Tự sửa lỗi không nhận tai nghe trên Windows 10

Nguyên nhân Windows 10 không nhận tai nghe
Có nhiều nguyên nhân dẫn đến vấn đề không thể kết nối tai nghe có dây với Windows 10. Thông thường, có các nguyên nhân phổ biến như sau:
- Các phần mềm trong hệ điều hành xung đột với nhau
- Quên bật âm lượng
- Trình thiết lập âm thanh ỏ chế độ Mute
- Cổng cắm tai nghe bị bẩn

Lỗi Win 10 không nhận tai nghe có thể do nhiều nguyên nhân khác nhau
- Xung đột driver âm thanh
- Driver âm thanh đã cũ
Cách tự sửa lỗi Windows 10 không nhận tai nghe
Cách 1: Khởi động lại máy tính
Đây là phương pháp đơn giản nhất để khắc phục lỗi Win 10 không nhận tai nghe. Ưu điểm của cách này là ai cũng có thể thực hiện được và có thể sửa một số lỗi máy tính bạn đang gặp phải. Có thể do các phần mềm xung đột với nhau nên dẫn đến máy tính của bạn hoạt động không ổn định và dẫn đến lỗi Win 10 không nhận tai nghe. Để khởi động lại máy tính, bạn chỉ cần nhấn kết hợp Alt + F4 – chọn Restart từ phần menu Shut Down Windows là có thể thực hiện lệnh.
Cách 2: Kiểm tra jack cắm tai nghe và âm lượng
Có thể do trong quá trình sử dụng và môi trường khách quan, đã có quá nhiều bụi bẩn bám vào jack cắm khiến cho Win 10 không nhận tai nghe. Lúc này, bạn nên vệ sinh sạch sẽ rồi mới cắm vào cổng tai nghe trên máy tính lần nữa. Sau đó, xoay chậm dần đến khi nào có âm thanh. Bạn đừng quên kiểm tra xem thanh âm lượng đã được tăng lên chưa nhé.
Cách 3: Kiểm tra thiết lập âm thanh
Để sửa lỗi không nhận tai nghe trên Win 10 bằng cách kiểm tra thiết lập tai nghe, bạn cần thực hiện theo các bước sau:
Bước 1: Nhấp chuột phải vào biểu tượng loa trên màn hình, chọn Open Volume Mixer
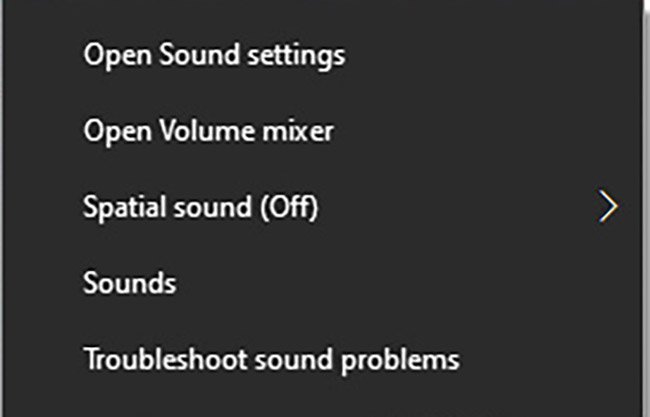
Bước 2: Cửa sổ âm thanh hiện lên, bạn kiểm tra xem có mục nào bị mute không. Trường hợp bị mute bạn chỉ cần kéo nút xanh lên là được.
.jpg)
Cách 3: Cài lại driver âm thanh
Phương pháp này sẽ giúp bạn có được driver âm thanh mới, có thể khắc phục được lỗi Win 10 không nhận tai nghe do driver âm thanh đã quá cũ hoặc không phù hợp. Cách khắc phục như sau:
Bước 1: Nhấn tổ hợp phím Windows + R, nhập lệnh “devmgmt.msc”. Sau đó nhấn Enter để mở cửa sổ Device Manager.
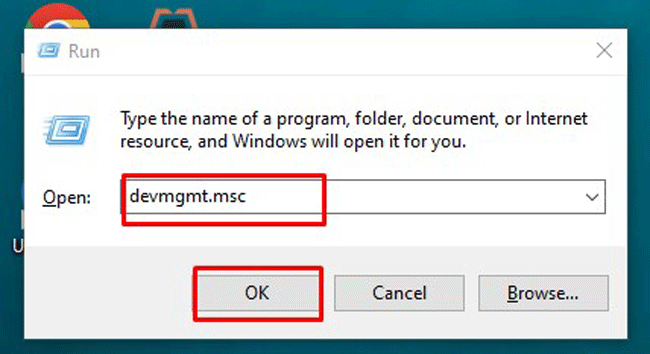
Bước 2: Xuất hiện cửa sổ Device Manager, nhấn chuột trái vào dòng chữ có biểu tượng loa ở đầu. Các driver hiện ra, bạn click chuột phải vào driver âm thanh và chọn Uninstal device.
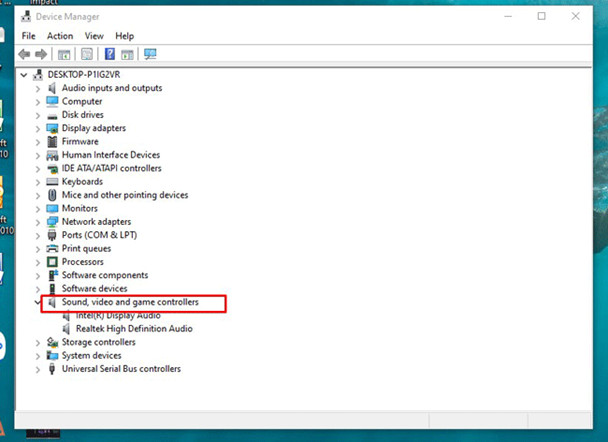
Bước 3: Bấm chuột phải Sound, video and game contronllers (khung đỏ phía trên). Chọn Scan for hardware changes.
Cách 4: Cập nhật phiên bản driver mới nhất
Driver âm thanh quá cũ hoặc không tương thích với phiên bản Windows 10 hiện tại sẽ khiến cho máy tính của bạn bị lỗi Win 10 không nhận tai nghe. Giải pháp cho lỗi này chính là cập nhật phiên bản mới cho driver. Các bước thực hiện như sau:
Bước 1: Cũng ở khung Device Manager, bạn nhấn đúp chuột vào Sound, video and game controllers. Sau đó, click chuột phải vào Realtek High De Definition Audio rồi chọn mục Update Driver Software
Bước 2: Có 2 lựa chọn cho bạn: Có thể cập nhật driver tự động (Search automatically for updated driver software) hoặc tìm driver trên trình duyệt và tải về (Browse my computer for driver software)
.jpg)
Cách 5: Sử dụng tính năng khắc phục sự cố âm thanh có sẵn trên Windows 10
Bước 1: Click biểu tượng kính lúp trên màn hình, gõ Troubleshoot > Tiếp theo mở Troubleshoot Settings
.jpg)
Bước 2: Chọn Additional troubleshooters
.jpg)
Bước 3: Chọn Playing audio, sau đó click vào Run the troubleshooter
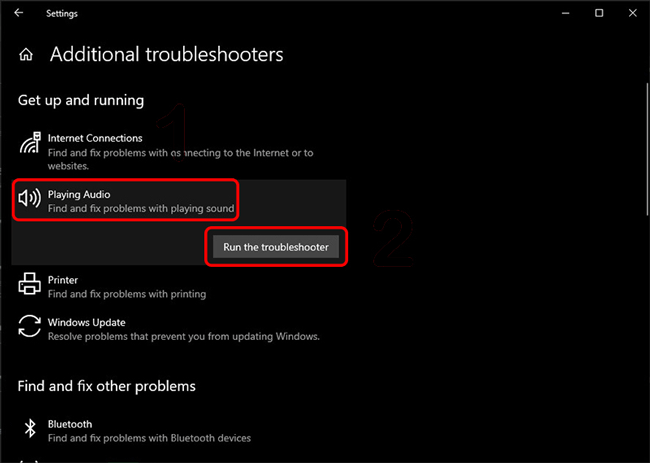
Bước 4: Click vào Headphones, nhấn Next
Bước 5: Chọn No, Do not open Audio Enhancements

Bước 6: Nhấn Play test sounds là có thể khắc phục lỗi Win 10 không nhận tai nghe
.jpg)
Nếu vẫn không thể nghe gì thì bạn hãy chọn “I didn’t hear anything”, máy tính sẽ tự tìm các lỗi và khắc phục.
Tham khảo thêm: Cách kiểm tra và khắc phục lỗi micro không lên trong win 10
Trên đây là những nguyên nhân và cách tự khắc phục lỗi Windows 10 không nhận tai nghe mà Vũ Trang Computer đã chia sẻ. Hy vọng những cách trên có thể giúp các bạn tự xử lý được các vấn đề của mình. Chúc các bạn thành công.
Tin liên quan
Xem thêm- Hướng dẫn khôi phục dữ liệu bị xóa trên Google Drive mới nhất 2025
- HƯỚNG DẪN LẮP MÀN HÌNH INFINITY I2424F7 24 INCH CHI TIẾT TẠI NHÀ CHỈ VỚI VÀI BƯỚC.
- HƯỚNG DẪN THIẾT LẬP BỘ MỞ RỘNG WIFI TP-LINK TL-WA850RE ĐƠN GIẢN TẠI NHÀ
- HƯỚNG DẪN THIẾT LẬP BỘ MỞ RỘNG WIFI MERCUSYS ME10 TỐC ĐỘ 300MBPS CHI TIẾT
- 4 Dấu hiệu cảnh báo và cách thay pin cmos cho máy tính
- Cách Chỉnh Tần Số Quét Màn Hình Máy Tính Win 11 Và Win 10
- Hướng dẫn sử dụng bàn phím Rapoo V700-8A chi tiết cho người mới
- CPU Ryzen 5 4500 Đi Với Mainboard Nào?
