Cách Chỉnh Tần Số Quét Màn Hình Máy Tính Win 11 Và Win 10

Để mang đến một trải nghiệm mượt mà trên màn hình máy tính của bạn để làm việc, chơi game cũng như “không phụ lòng nhà sản xuất” thì việc chỉnh tần số quét màn hình máy tính là điều cần thiết ở bất cứ máy tính nào mỗi khi lắp máy mới, thay màn hình, thay VGA hoặc cài lại win,…Do đó, maytinhdalat hướng dẫn bạn thủ thuật nhỏ này một cách chi tiết để tự thực hiện một cách dễ dàng. Hãy cùng tìm hiểu nhé
“Tham khảo: Cách chọn dây cáp màn hình máy tính ”
Hướng dẫn chỉnh tần số quét trên màn hình máy tính
Cách chỉnh tần số quét màn hình win 11
Bước 1: mở nhanh ứng dụng cài đặt windows bằng cách nhấn đồng thời tổ hợp phím tắt Win + I
Bước 2: Click vào System. Sau đó chọn Display
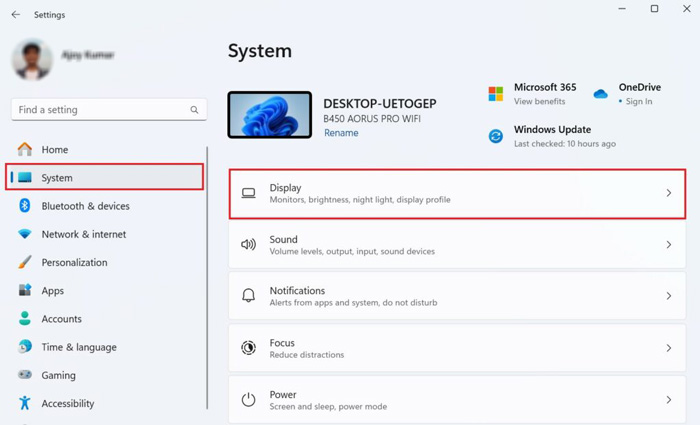
Bước 3: Chọn Advanced display để hiển thị.
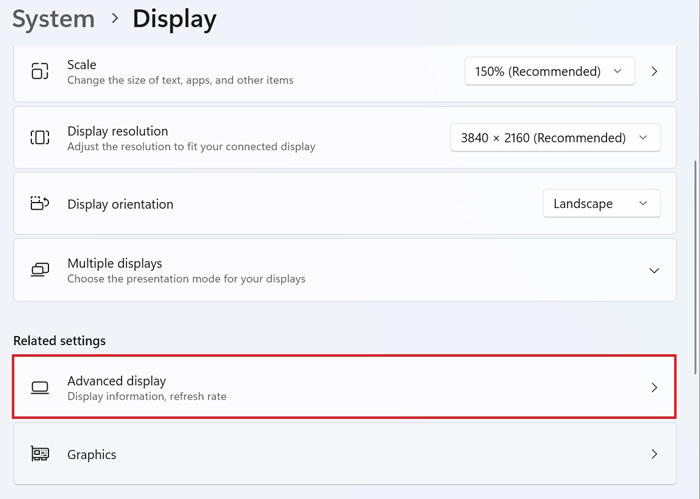
Bước 4: ở phần Choose a refresh rate, click vào check box có thông thông số tần số quét để chọn nằm bên phải
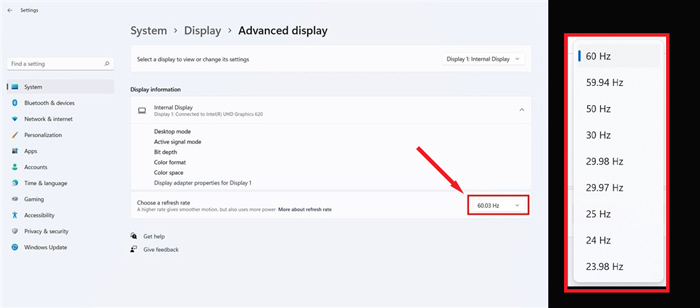
Bước 5: Chọn Keep changes để giữ thay đổi tần số quét vừa điều chỉnh.
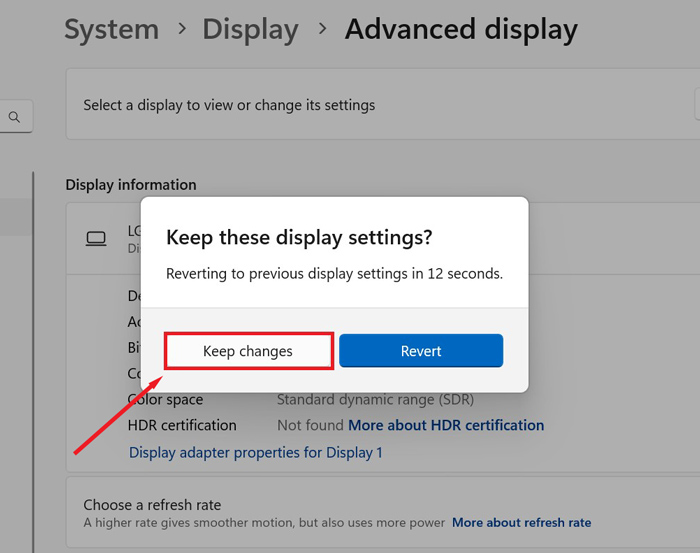
Vậy là đã hoàn thành quá trình thay đổi tần số quét cho máy tính (PC và laptop) sử dụng hệ điều hành mới nhất windows 11. Với những đời laptop hoặc PC sử dụng hệ điều hành windows 10 có thể tham khảo hướng dẫn ở phần dưới đây
Cách xem và chỉnh tần số quét màn hình windows 10
Bước 1: Ở màn hình chính windows, chuột phải chọn Display setting
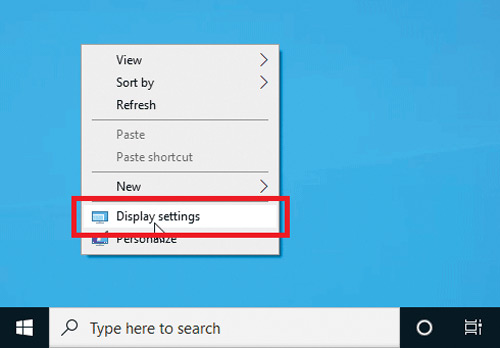
Bước 2: Kéo xuống phần dưới chọn Advanced Display settings
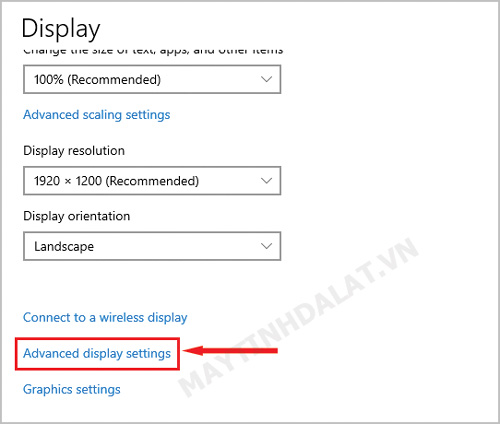
Bước 3: Chọn màn hình cần chỉnh ở phần refesh rate chọn thông số tần số quét bạn muốn chỉnh nằm ở phía bên phải
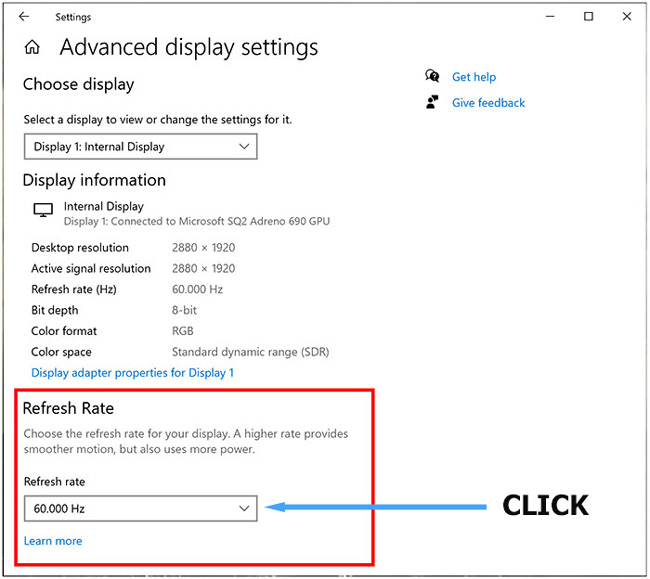
Bước 4: Chọn Keep changes để lưu tần số quét vừa chọn
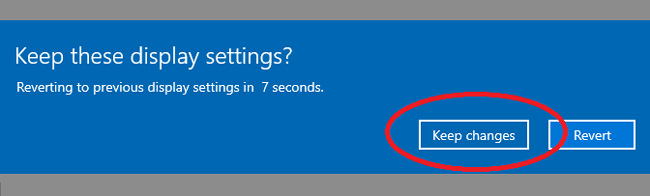
Vậy là đã xong quá trình chỉnh Refesh rate (tần số quét) cho màn hình laptop & PC dùng hệ điều hành windows 10. Ngoài ra, một số thông tin dưới đây có thể bạn quan tâm. Hãy cùng tham khảo
Cách kiểm tra tần số quét màn hình máy tính (từ 2 màn hình đổ lên)
Để nhận biết được màn hình trên hệ thống của bạn có tần số quét là bao nhiêu thì bạn có thể xem bằng 2 cách sau đây:
Cách 1: Nhận biết thông qua tem quảng cáo của nhà sản xuất sản phẩm in trên vỏ hộp hoặc trên trang web quảng bá sản phẩm. Ví dụ như màn hình Infinity Fast Ultra dưới đây có hiển thị thông số tần số quét 165Hz

Cách 2: Kiểm tra trực tiếp trên máy tính
Quay lại các bước 1 - 2 - 3 như đã hướng dẫn ở trên để vào Advanced Display. Tuy nhiên nếu bạn sử dụng từ 2 màn hình trở lên hãy thực hiện xem hoặc điều chỉnh tần số quét theo cách sau:
1. Chọn màn hình cần hiển thị
2. Click vào Display Adapter Properties for Display 1 (hoặc 2 tùy theo màn hình cần chỉnh)
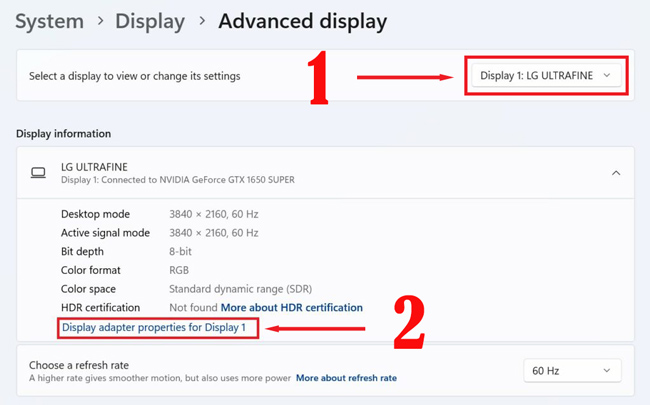
3. Click qua tab Monitor -> chọn thông số tần quét
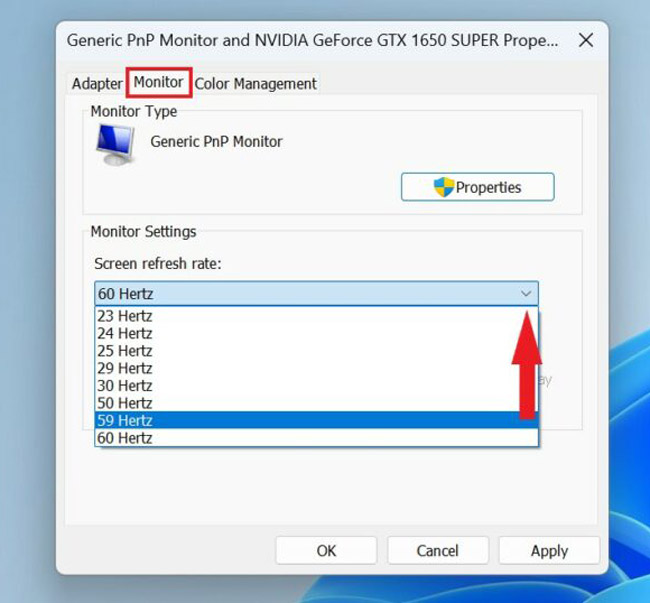
4. Bấm thứ tự các phím Apply -> Keepchanges -> OK
Một số nội dung về tần số quét màn hình máy tính có thể bạn quan tâm
Tần số quét màn hình là gì ?
Tần số quét màn hình máy tính (tiếng anh gọi là Refesh Rate) là một thuật ngữ chuyên nghành nói về thông số thể hiện số lần hình ảnh màn hình máy tính được cập nhập. Tốc độ tần số quét được đo bằng hertz (Hz) và thời gian được đo bằng giây (1s).
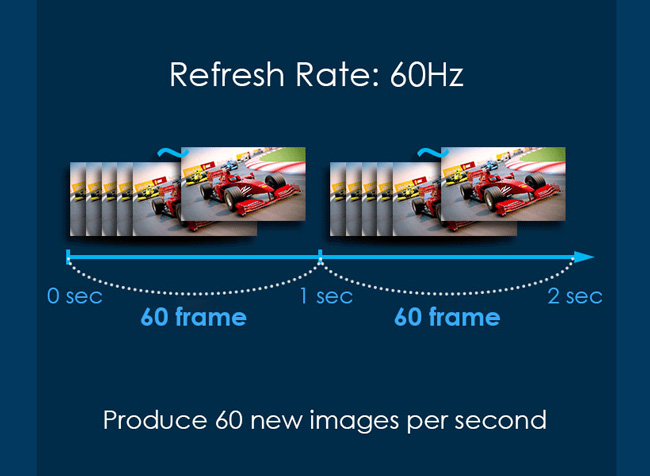
Tầm quan trọng của việc chỉnh tần số quét màn hình máy tính.
Việc chỉnh Refresh rate càng cao, màn hình càng có khả năng hiển thị hình ảnh mượt mà và ít bị nhòe trong các tình huống nhanh như khi chơi game (Đặc biệt là game FPS hoặc các game có nhịp độ cao) hoặc xem video chất lượng cao. Ví dụ, một màn hình với tần số quét 60Hz sẽ cập nhật hình ảnh 60 lần trong một giây, trong khi một màn hình 165Hz sẽ làm điều này 165 lần trong một giây và 240Hz cũng tương tự.
Ngoài ra, việc chỉnh tần số quét cũng có giúp giảm thiểu mệt mỏi mắt và đội mắt đối với người dùng hàng ngày khi làm việc và giải trí trên máy tính, laptop hoặc cao hơn nữa là tivi (ví dụ tivi để chơi PS5)

Các tần số quét màn hình PC phổ biến hiện nay
Công nghệ ngày nay càng phát triển vượt bậc với nhu cầu đáp ứng ngày càng cao đòi hỏi sự chạy đua về thông số tần số quét trên màn hình máy tính của nhiều thương hiệu. Và maytinhdalat sẽ gợi ý cho bạn những con số về tần số quét phổ biến hiện nay trên máy vi tính:
Màn hình tần số quét 60Hz
Đây là tần số quét thấp nhất phổ biến trên các màn hình cơ bản. Tần số này thường được sử dụng cho công việc văn phòng và các nhiệm vụ thông thường. Tuy nhiên, không phù hợp cho việc chơi game hoặc xem video có độ phân giải cao.
Màn hình tần số quét 100Hz
Tần số quét màn hình 100Hz là tần số hiển thị hình ảnh trên màn hình với tốc độ 100 lần mỗi giây và được tạo ra nhằm dần thay thế các màn hình tiêu chuẩn cơ bản có tần số quét 60Hz hoặc 75Hz. cho phép hiển thị hình ảnh mượt mà. Phù hợp để xem phim, làm việc hoặc chơi game, giải trí ở các tựa game không yêu cầu quá cao về tần số quét (tựa game AAA / MOBA hoặc một số Game FPS cơ bản)
Màn hình tần số quét 120Hz
Màn hình tần số quét 120Hz nghĩa là màn hình này có khả năng làm mới hình ảnh trên màn hình tới 120 lần mỗi giây. Đơn giản hơn, tưởng tượng bạn đang xem một bộ phim: với màn hình 120Hz, mỗi giây bạn xem sẽ có tới 120 bức ảnh khác nhau xuất hiện một cách liên tiếp để tạo nên sự chuyển động mượt mà. Điều này mang lại một trải nghiệm xem hình ảnh rõ nét và chuyển động tự nhiên, đặc biệt khi xem các video chất lượng cao hoặc chơi trò chơi điện tử.
Màn hình tần số quét 144Hz
Màn hình 144Hz cho phép người chơi thấy chuyển động trong trò chơi một cách mượt mà và tự nhiên hơn. Các hiệu ứng chuyển động, như nhảy, chạy, hoặc xoay, trở nên sắc nét hơn và không bị nhòe. Ngoài việc chơi game, màn hình 144Hz cũng làm cho việc xem video và làm việc trên máy tính trở nên mượt mà hơn. Điều này đặc biệt hữu ích khi bạn xem video độ phân giải cao hoặc làm việc với đồ họa và video.
Điều gì tác động đến thông số tần số quét trên màn hình máy tính ?
- Một chiếc màn hình máy tính với thông số tần số quét cao (144Hz / 165Hz /240Hz)

- Dây Cáp kết nối đảm bảo đường truyền được ổn định, không làm giảm tín hiệu kết nối
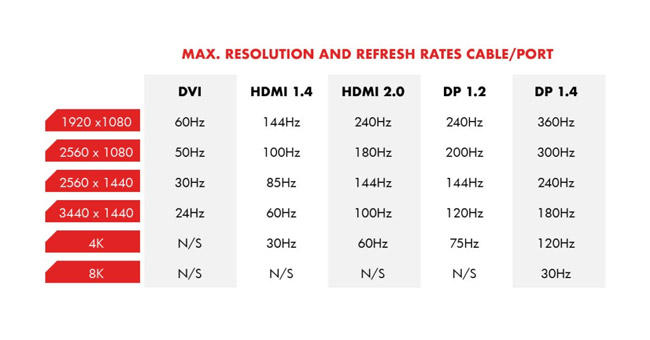
- Card màn hình: đủ nhanh để thực thi các hướng dẫn này một cách nhanh chóng và tạo ra đồ họa mà bạn quan sát thấy trên màn hình.
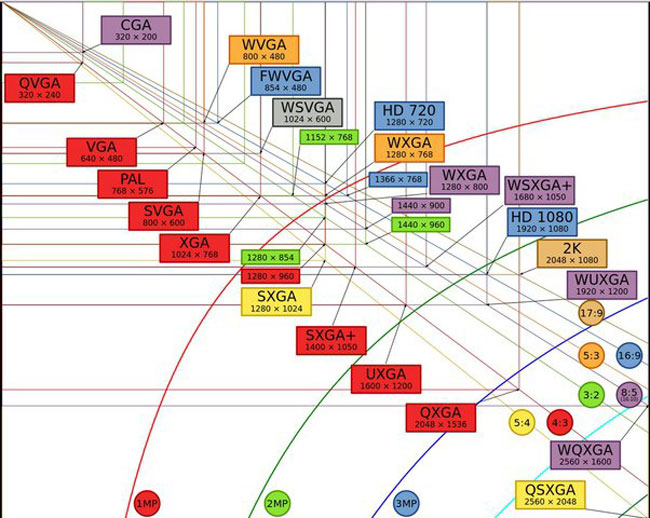
- Một CPU đủ nhanh để cung cấp các hướng dẫn game quan trọng bao gồm AI, cơ chế vật lý, logic game và dữ liệu kết xuất.
Maytinhdalat Chúc các bạn thực hiện các bước chỉnh tần số quét màn hình máy tính thành công, đừng quên theo dõi thêm các bài viết thủ thuật liên quan tại trên website của chúng tôi nhé!
Tin liên quan
Xem thêm- Hướng dẫn khôi phục dữ liệu bị xóa trên Google Drive mới nhất 2025
- HƯỚNG DẪN LẮP MÀN HÌNH INFINITY I2424F7 24 INCH CHI TIẾT TẠI NHÀ CHỈ VỚI VÀI BƯỚC.
- HƯỚNG DẪN THIẾT LẬP BỘ MỞ RỘNG WIFI TP-LINK TL-WA850RE ĐƠN GIẢN TẠI NHÀ
- HƯỚNG DẪN THIẾT LẬP BỘ MỞ RỘNG WIFI MERCUSYS ME10 TỐC ĐỘ 300MBPS CHI TIẾT
- 4 Dấu hiệu cảnh báo và cách thay pin cmos cho máy tính
- Hướng dẫn sử dụng bàn phím Rapoo V700-8A chi tiết cho người mới
- CPU Ryzen 5 4500 Đi Với Mainboard Nào?
- Hướng dẫn gắn và cài đặt webcam rời cho máy tính.
