Mách bạn các cách khôi phục file word đã xóa, chưa lưu, hoặc bị lưu đè đơn giản nhất

Khi sử dụng Microsoft Word để biên soạn tài liệu, văn bản đôi khi gặp phải tình trạng nhầm lẫn hay vô tình xóa file Word, bị đóng file đột ngột mà chưa kịp lưu hoặc lỡ ghi đè một thông tin mới lên các dữ liệu cũ. Đừng lo rằng bạn sẽ phải làm lại từ đầu bởi Vũ Trang Computer sẽ gợi ý giúp bạn cách khôi phục file Word bị xóa, bị lưu đè hoặc chưa kịp lưu đơn giản và chi tiết nhất. Hãy tham khảo nhé !
Khôi phục file Word chưa kịp lưu
Khi bạn gặp phải trường hợp đóng file Word nhưng quên lưu hoặc laptop bị tắt đột ngột và không thể lưu thì hãy yên tâm bởi dữ liệu không hoàn toàn mất đi mà được máy tính lưu trữ lại nên chúng ta rất dễ dàng để có thể khôi phục được những file chưa kịp lưu đó.
Khôi phục file Word chưa được lưu trước đó
Bước 1: Khởi động giao diện Word => chọn mục File => Open => Recent => click chọn Recover Unsaved Documents ở phía dưới màn hình chính.
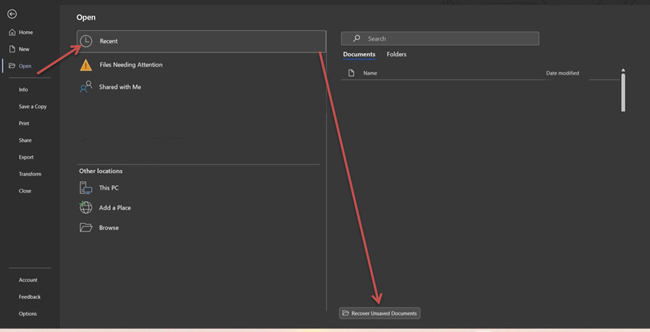
Bước 2: Hộp thoại Open xuất hiện => click chọn file Word muốn tìm => Open.
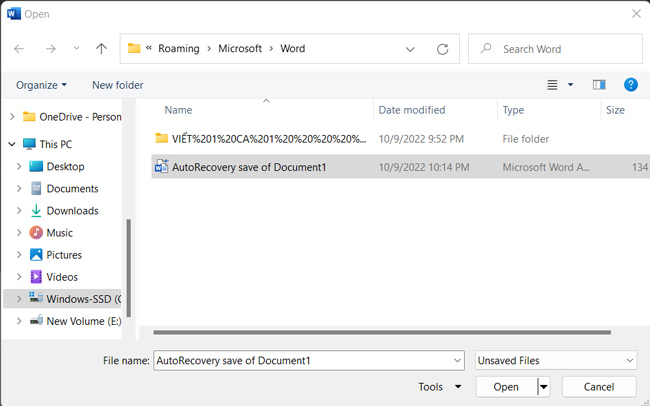
Bước 3: Nhấn tổ hợp phím “Ctrl + S” hoặc “Save As” => chọn một nơi để lưu file này => nhấn Save là hoàn thành.
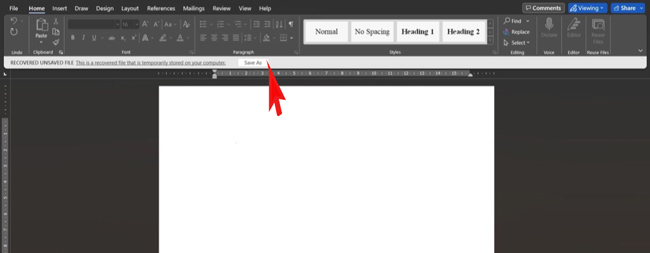
Khôi phục file Word đã được lưu trước đó.
Bạn đã lưu file trước đó, nhưng khi thêm nội dung mới vào bạn chưa kịp nhấn Save. Đây là cách để khôi phục lại file Word đó:
Bước 1: Khởi động giao diện Word => Chọn thẻ File => Info => chọn Mange Document => click chọn Recover Unsaved Document.
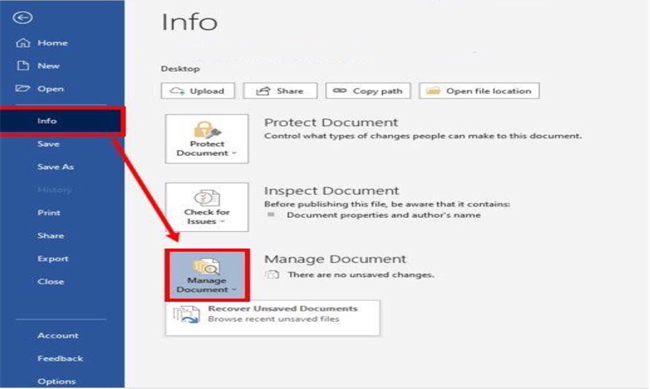
Bước 2: Xuất hiện hộp thoại Open => click chuột vào AppData => Nhấn chọn Roaming.
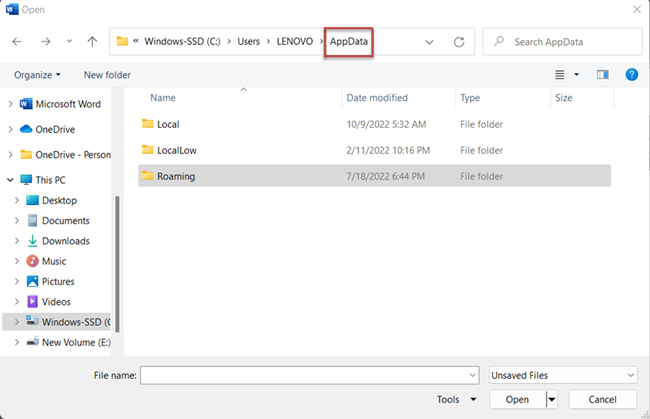
Bước 3: Nhấn chọn Roaming => chọn Microsoft => click chọn Word => chọn File muốn khôi phục.
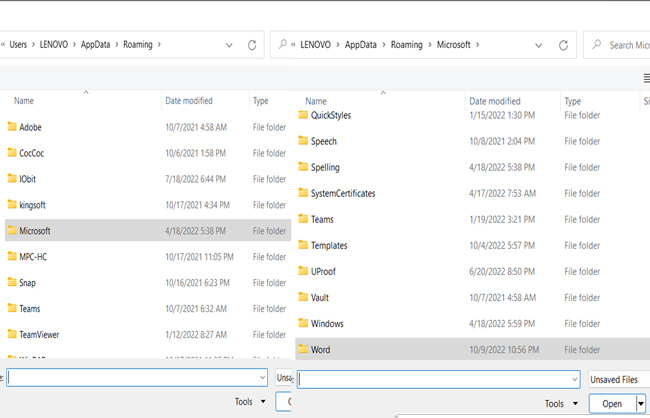
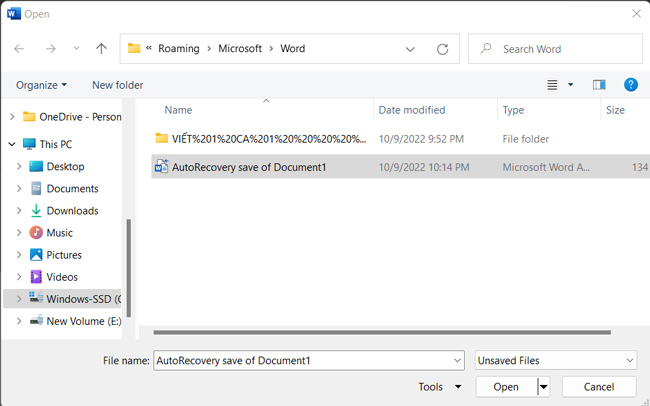
Bước 4: Click Restore => nhấn tổ hợp phím Ctrl + S hoặc click Save là hoàn thành.
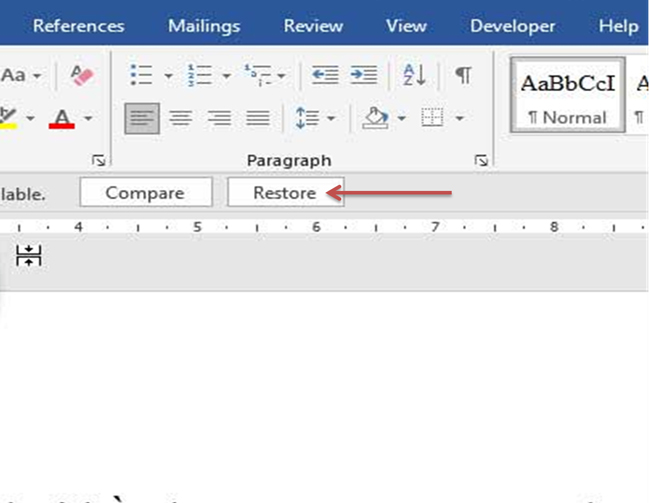
Khôi phục file Word đã bị xóa.
Bước 1: Truy cập vào Recycle Bin.
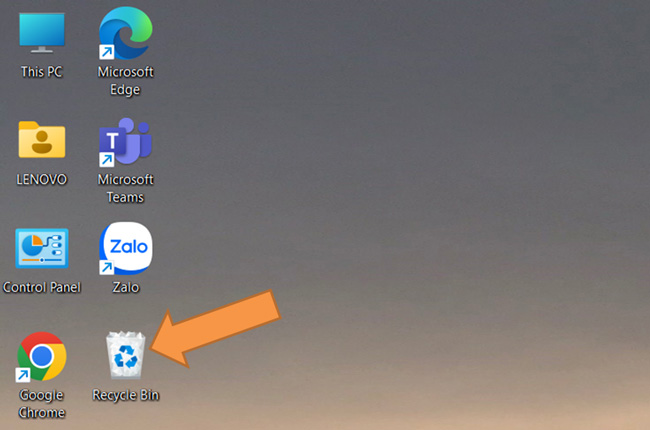
Bước 2: Tìm file muốn khôi phục => click chuột phải => chọn Restore.
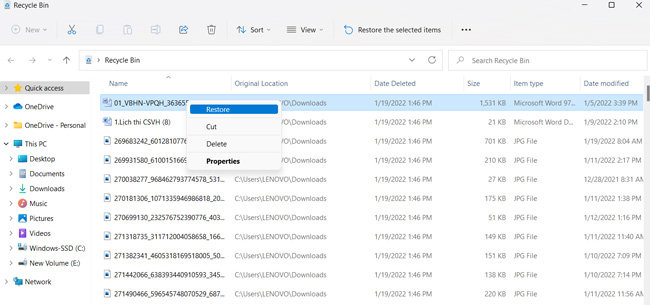
Sau đó, file sẽ được khôi phục và xuất hiện tại vị trí được lưu ban đầu.
Khôi phục file Word bị ghi đè.
Khôi phục file Word bị ghi đè bằng tính năng Alway Create Backup Copy
Bước 1: Mở file Word => Chọn thẻ File.=> Options => xuất hiện hộp hoại Word Options.
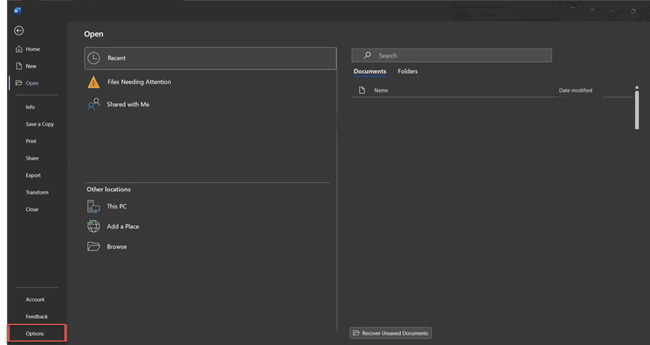
Bước 2: Xuất hiện hộp thoại Word Options => Nhấn chọn phần Advanced => kéo xuống dưới tìm mục Save => click chọn Always create backup copy => nhấn OK để xác nhận.
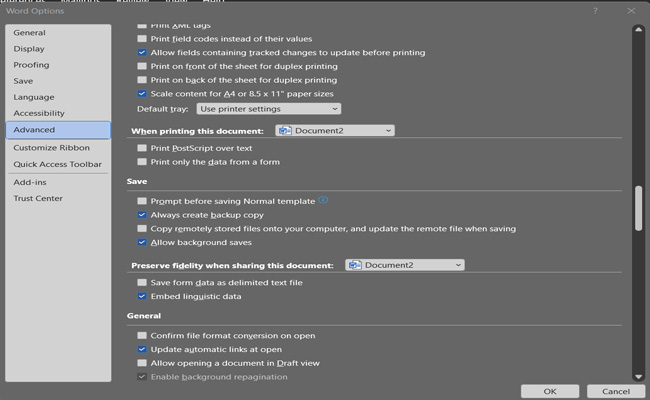
Bước 3: Bạn vào thư mục trước đó đã lưu file word bị ghi đè, một file Backup dữ liệu cũ sẽ xuất hiện bên cạnh file đó.
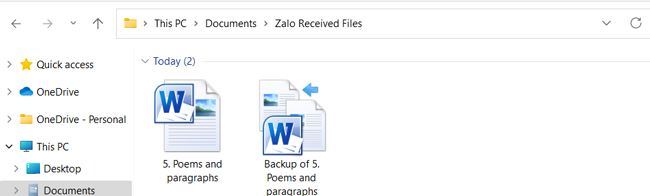
Thực ra cách lấy lại file word bị ghi đè rất đơn giản nếu như bạn đã kích hoạt Alway Create Backup Copy từ trước đó. Tuy nhiên, nếu chưa kịp kích hoạt tính năng này thì bạn có thể gửi lời chào tạm biệt tới dữ liệu cũ bị ghi đè của mình. Vì vậy, Vũ Trang Computer sẽ chỉ ra giúp bạn một phương pháp khác. Hãy cùng tìm hiểu nhé!
Khôi phục file Word bị ghi đè bằng tính năng Recover Uncoved.
Bước 1: Khởi động giao diện Word => Chọn thẻ File => Info => chọn Mange Document => Recover Unsaved Document.
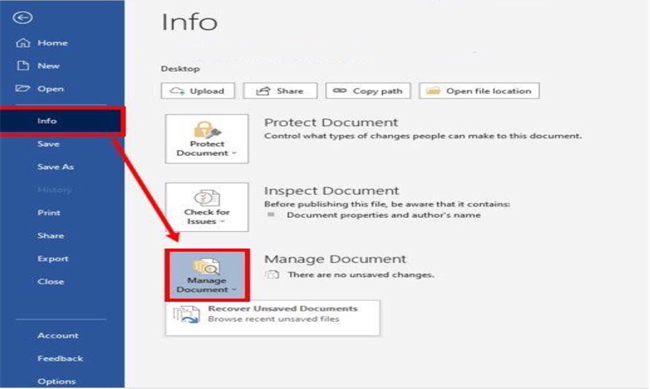
Bước 2: Xuất hiện hộp thoại Open => click chuột vào AppData => Nhấn chọn Roaming.

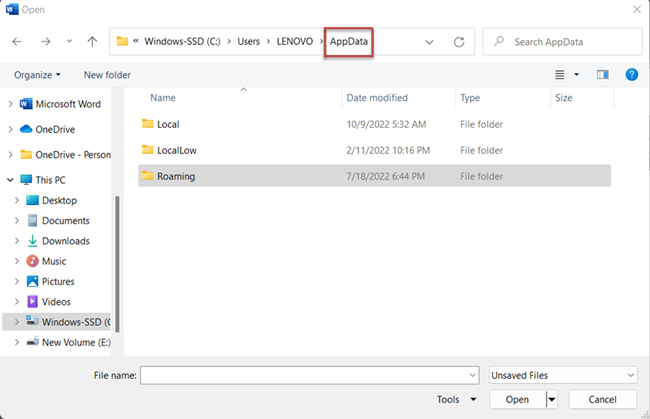

Bước 3: Nhấn chọn Roaming => chọn Microsoft => click chọn Word => chọn File muốn khôi phục
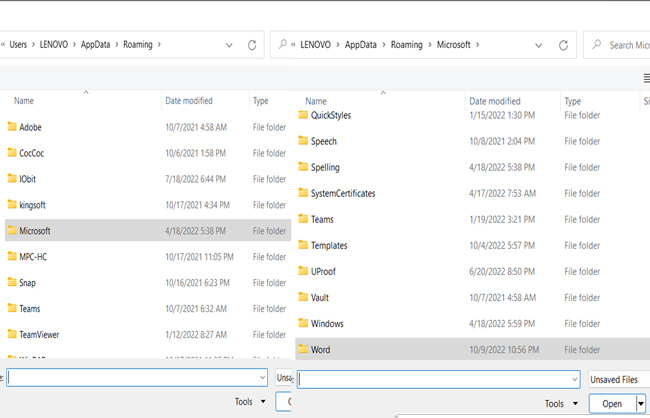
Bước 4: Click Save as=> Chọn vị trí lưu để lấy lại file Word chưa lưu => nhấn tổ hợp phím Ctrl + S hoặc click Save là hoàn thành.

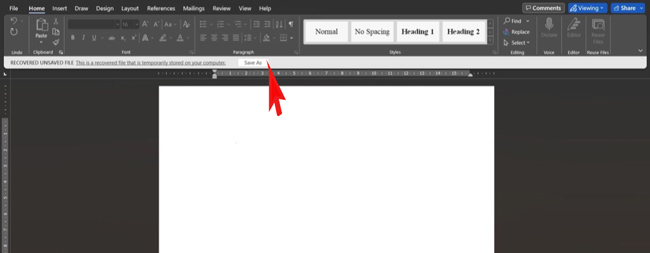
Khôi phục file Word bị hỏng, lỗi
Bước 1: Mở phần mềm Microsoft Word => chọn mục File => Open => click chọn This PC.
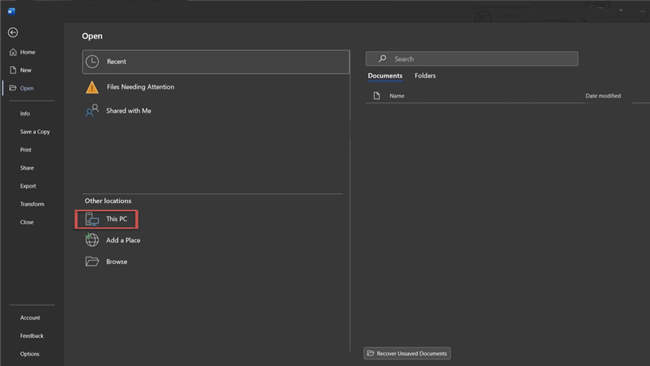
Bước 2: Hộp thoại Open xuất hiện => Chọn file Word bị lỗi cần sửa => Tại nút Open, nhấp vào mũi tên đen chỉ xuống dưới và chọn Open and Repair.
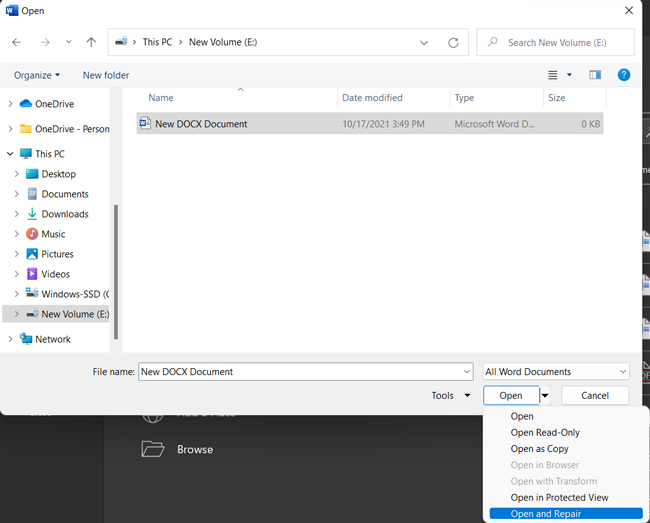
Lúc này công cụ sửa lỗi của Microsoft Word sẽ tự động sửa lỗi và mở file Word của bạn sau khi sửa xong.
Sử dụng phần mềm khôi phục File Word.
Nếu đã áp dụng những cách trên vẫn không thể lấy lại được file Word thì bạn có thể tham khảo và sử dụng phần mềm EaseUs Data Recovery Wizard để khôi phục dữ liệu.Phần mềm Easeus Data Recovery Wizard là phương pháp được nhiều người dùng để khắc phục tình trạng vô tình xóa nhầm đi các dữ liệu quan trọng dù là dữ liệu trên máy tính, thẻ nhớ, usb hay ổ cứng di động thì Easeus Data Recovery Wizard cũng có thể giúp bạn phục hồi dữ liệu cực hiệu quả và nhanh chóng.
HƯỚNG DẪN SỬ DỤNG EASEUS DATA RECOVERY WIZARD KHÔI PHỤC DỮ LIỆU
Bước 1: Tải về và cài đặt phiên bản mới nhất của EaseUs Data Recovery Wizard tại www.easeus.com/datarecoverywizardpro/ → Click vào TRY IT FREE để tải xuống.
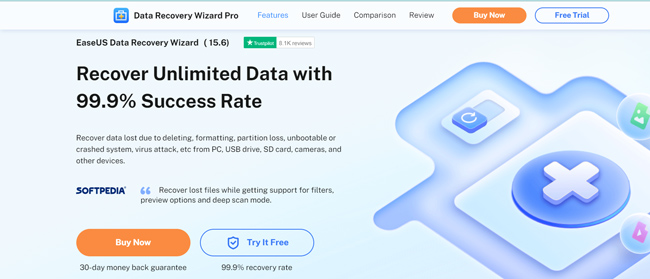
Lưu ý: Trong quá trình cài đặt: KHÔNG cài đặt phần mềm này lên ổ đĩa mà bạn bị mất dữ liệu nếu không những dữ liệu ở ổ đĩa này sẽ bị ghi đè. Ví dụ trong trường hợp dữ liệu mình bị mất ở ổ D thì nên cài đặt phần mềm vào ổ C.
Bước 2: Khởi động phần mềm khôi phục dữ liệu máy tính EaseUs Data Recovery Wizard. Tại giao diện chính của chương trình sẽ xuất hiện cửa sổ lựa chọn những phân vùng cần khôi phục. Tiếp theo bạn nhấn Scan để bắt đầu quét và tìm kiếm dữ liệu cần khôi phục.
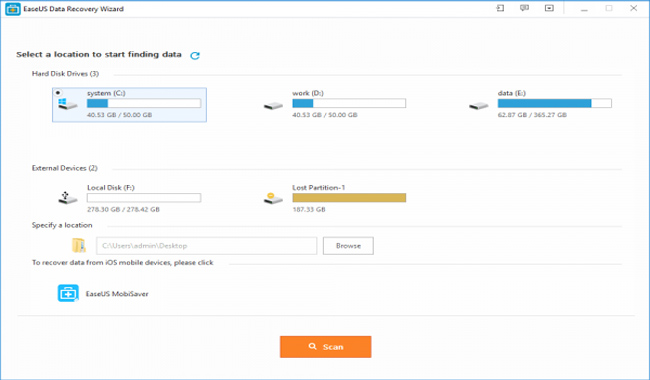
Bước 3: Chờ cho đến khi quá trình quét hoàn tất. Sau đó, chọn các File bạn muốn khôi phục. Để kiểm tra một file, bạn nhấn đúp vào mục để xem trước nội dung của nó.
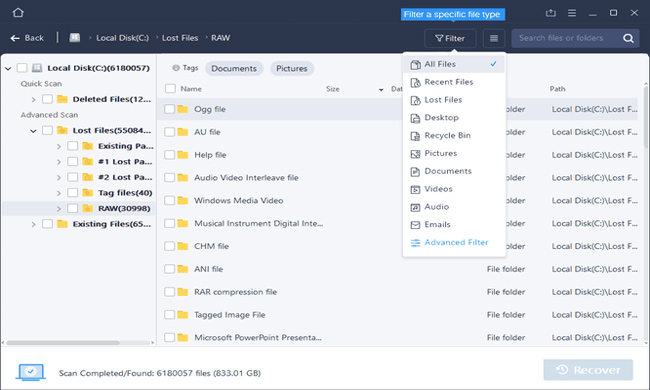
Bước 4: Sau khi đã chọn được một hoặc nhiều File bị mất => bạn nhấp vào Recover và chọn một vị trí trên ổ đĩa khác để lưu các File => Ok. bạn đã khôi phục dữ liệu bằng EaseUs Data Recovery Wizard thành công.
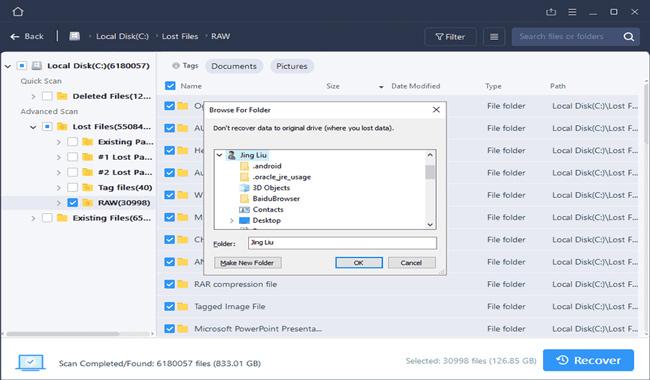
Và đó là một số cách đơn giản giúp khôi phục file Word bị xóa, chưa lưu hoặc bị lưu đè mà Vũ Trang Computer đã muốn chia sẻ đến bạn. Hãy nhanh tay lưu lại những thủ thuật hữu ích này, nó có thể sẽ giúp bạn rất nhiều trong tương lai. Chúc các bạn thành công!
Tin liên quan
Xem thêm- Hướng dẫn khôi phục dữ liệu bị xóa trên Google Drive mới nhất 2025
- HƯỚNG DẪN LẮP MÀN HÌNH INFINITY I2424F7 24 INCH CHI TIẾT TẠI NHÀ CHỈ VỚI VÀI BƯỚC.
- HƯỚNG DẪN THIẾT LẬP BỘ MỞ RỘNG WIFI TP-LINK TL-WA850RE ĐƠN GIẢN TẠI NHÀ
- HƯỚNG DẪN THIẾT LẬP BỘ MỞ RỘNG WIFI MERCUSYS ME10 TỐC ĐỘ 300MBPS CHI TIẾT
- 4 Dấu hiệu cảnh báo và cách thay pin cmos cho máy tính
- Cách Chỉnh Tần Số Quét Màn Hình Máy Tính Win 11 Và Win 10
- Hướng dẫn sử dụng bàn phím Rapoo V700-8A chi tiết cho người mới
- CPU Ryzen 5 4500 Đi Với Mainboard Nào?
