Cách kiểm tra và khắc phục lỗi micro không lên trong win 10

Micro và âm thanh dường như cần thiết và quan trọng với những ai sử dụng trong học tập, làm việc hoặc giải trí. Và đôi khi một ngày đẹp trời mất tiếng hoặc âm thanh trong những thời gian quan trọng còn kinh khủng đến mức nào nhất và với những ai không rành về máy tính như học sinh, người lớn tuổi hoặc có thể là các chị em. Để khắc phục vấn đề này, Vũ Trang Computer sẽ hướng dẫn bạn chi tiết cách sửa lỗi máy tính không nhận mic trên win 10/11/7/8 dễ hiểu nhất. Hãy cùng tìm hiểu nhé !
Tham khảo thêm: Tự sửa lỗi không nhận tai nghe trên Windows 10
Cách test microphone trên máy tính đơn giản
Test mic win 10 trực tiếp trong máy tính
Bước 1: Bạn hãy nhấp vào nút Start ở trên thanh công cụ, sau đó hãy nhập tìm Voice Recorder.
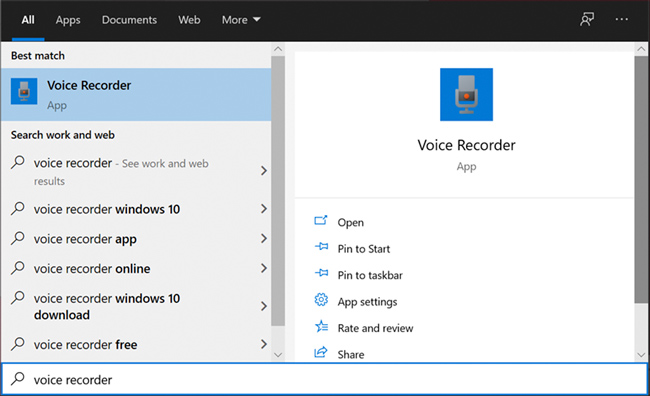
Bước 2: Sau khi đã mở app Voice Recorder, bạn hãy nhấn vào biểu tượng Ghi âm ở giữa màn hình để thực hiện ghi âm giọng nói.
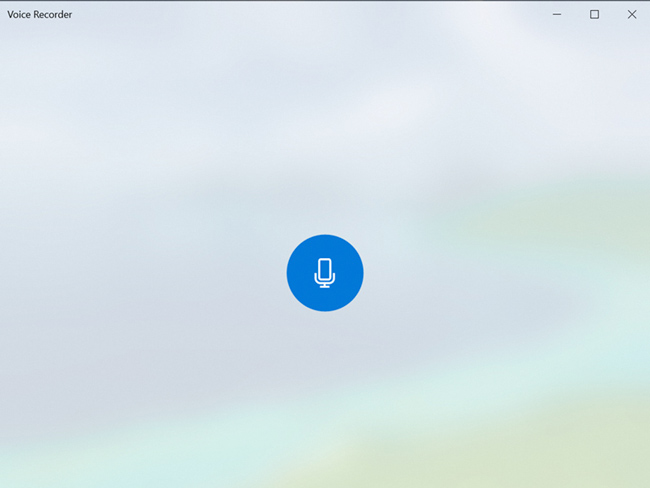
Bước 3: Sau đó hãy vào nghe lại kiểm tra xem âm thanh có ổn định hay không. Nếu âm thanh nhỏ, rè bạn có thể điều chỉnh phần Sound của Microphone cho lớn hơn hoặc nhỏ hơn.
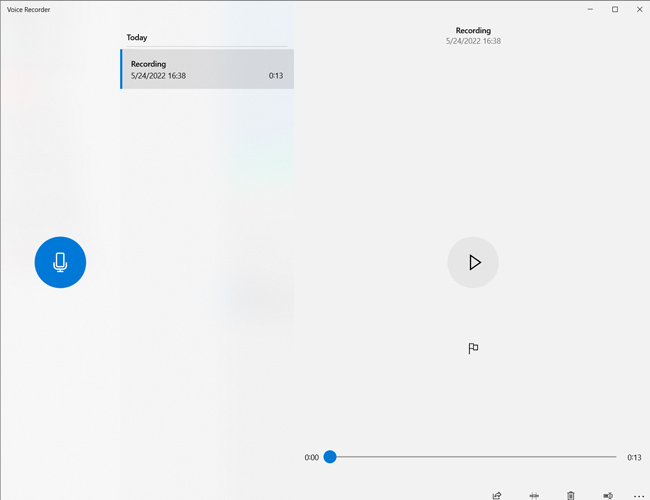
Test mic win 10 online trên website
Bên cạnh việc kiểm tra Microphone ngay trên máy tính. Còn một công cụ test mic online cực kỳ đơn giản bạn có thể thực hiện dễ dàng ngay tại nhà với các bước như sau:
Bước 1: Truy cập vào trang https://www.onlinemictest.com/vi/
Bước 2: Nhấn chuột vào nút play
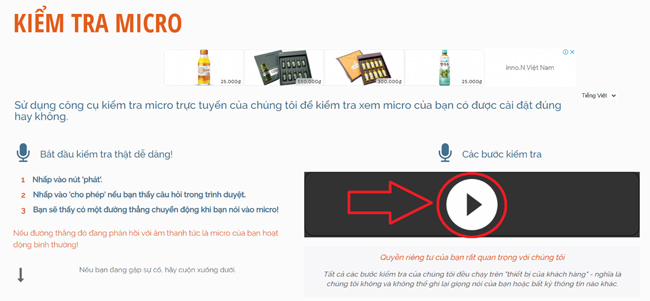
Bước 3: chọn cho phép quyền truy cập micro
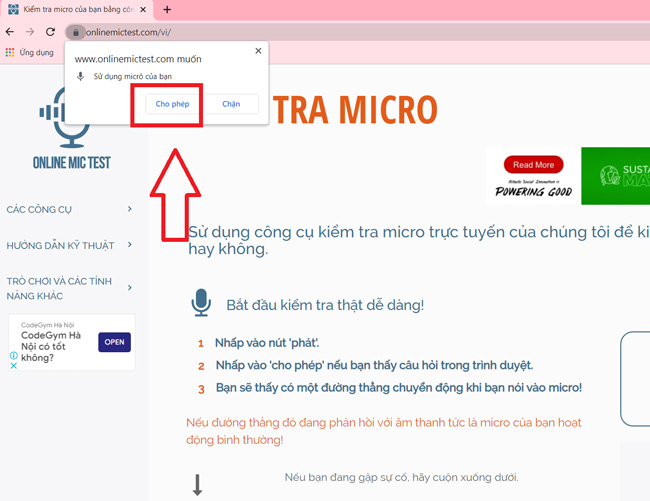
Bước 4: hãy nói hoặc phát âm thanh vào mic để kiểm tra. Nếu hiện lên đường tín hiệu lên xuống chứng tỏ mic bạn hoạt động bình thường. Còn không nghĩa là mic bạn đang gặp vấn đề nào đó (cách khắc phục xem ở mục dưới bài viết nhé)
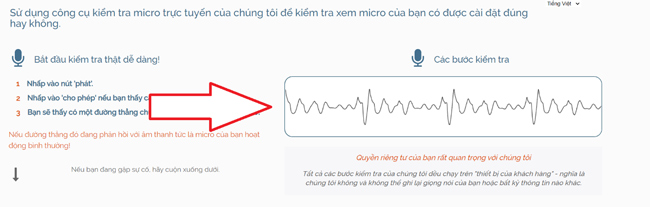
Những nguyên nhân và cách khắc phục khi micro không lên.
Yếu tố phần cứng
- Jack cắm ở máy tính bị lỏng hoặc trong đoạn dây bị đứt, gãy chỗ nào đó (nhất là đầu nối của dây)
- Mic bị hỏng do va đập hoặc hư hỏng linh kiện bên trong (trường hợp này buộc phải sửa chữa hoặc thay thế)
Yếu tố phần mềm
Do tính năng micro trong máy tính bị vô hiệu hóa.
Bước 1: Start > nhập Sound Settings> chọn Sound Settings.
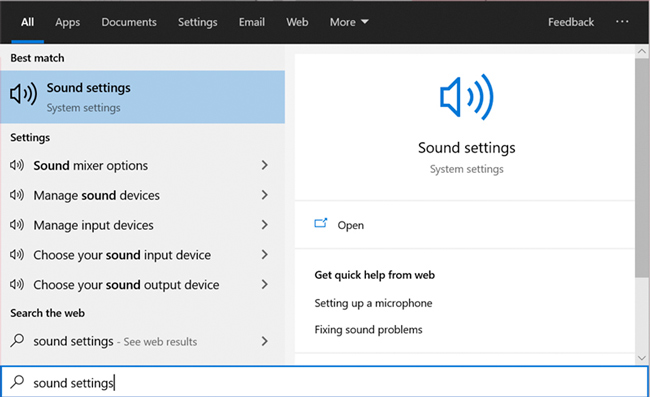
Bước 2: Sau đó ở trong mục Input, hãy chọn Manage sound devices
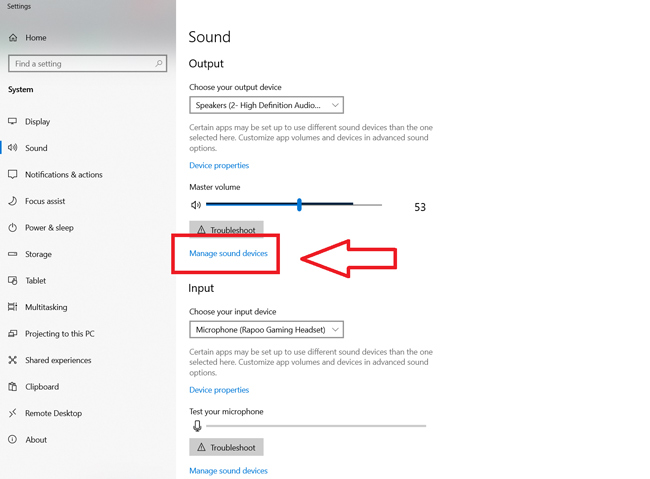
Bước 3: Click chuột vào micro hiển thị, chọn Enable
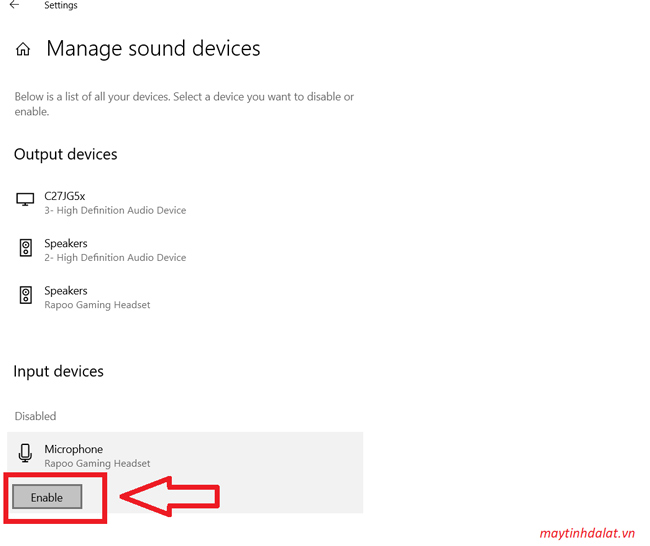
Do micro bị giảm âm lượng
Đôi khi máy tính không tắt hẳn chế độ micro nhưng lại giảm đến mức tối đa. Để khắc phục thực hiện theo cách sau:
Bước 1: chuột phải vào biểu tượng loa dưới góc màn hình -> Open Sound settings
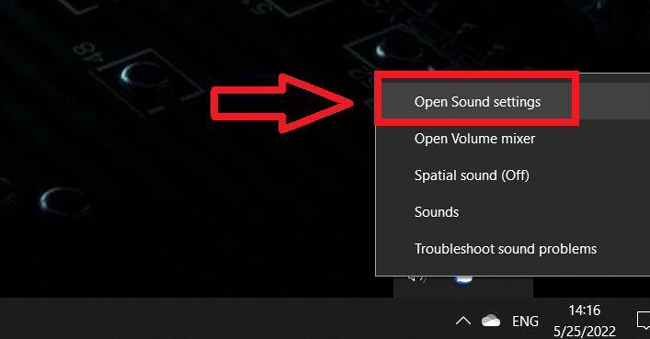
Bước 2: Chọn Sound Control Panel

Bước 3: Chọn tab Recording sau đó nhấn đúp vào Microphone
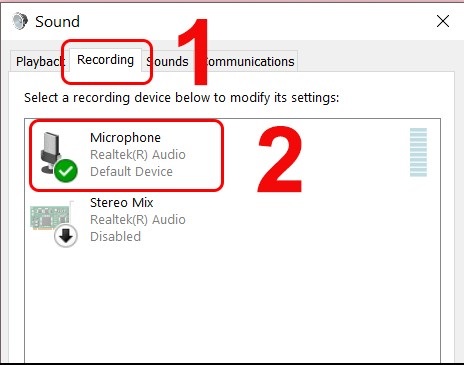
Bước 4: Chọn tab Levels sau đó tăng âm lượng thu của micro lên. Nếu đang tắt micro (biểu tượng loa có dấu cấm) thì bạn hãy bật nó lên.
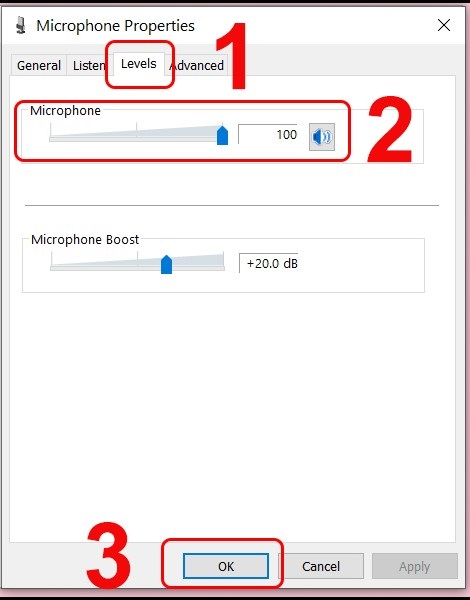
Nhấn OK > Apply để xác nhận cài đặt.
Do xung đột Driver.
Vì vậy khi gặp trường hợp này bạn hãy kiểm tra và cài lại trình điều khiển mic hoặc cập nhật trình điều khiển card âm thanh mới nhất. Khi khắc phục được lỗi này thì Mic sẽ hoạt động bình thường.
Bước 1: Vào Start Menu chọn Device Manager
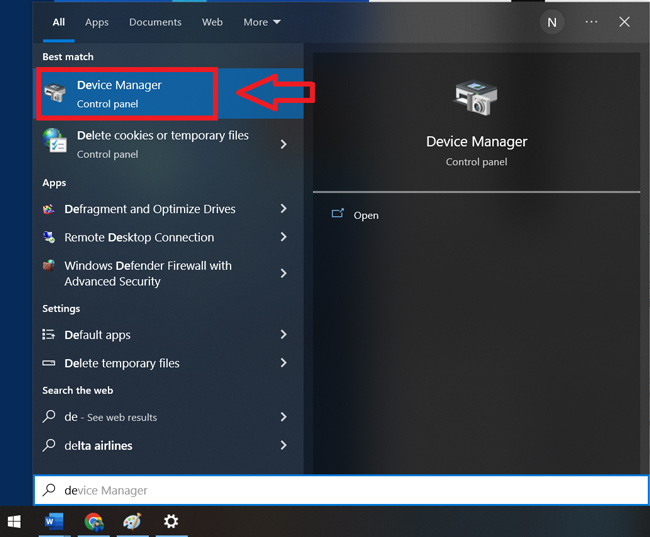
Click vào Sound, video and game controller
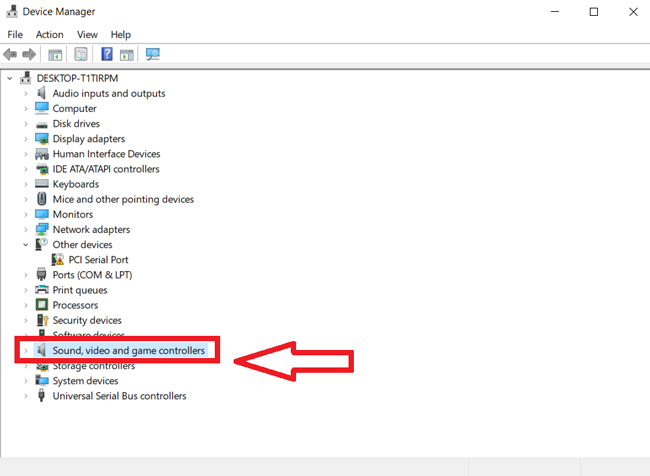
Tiếp theo, chuột phải vào tên thiết bị chọn properties
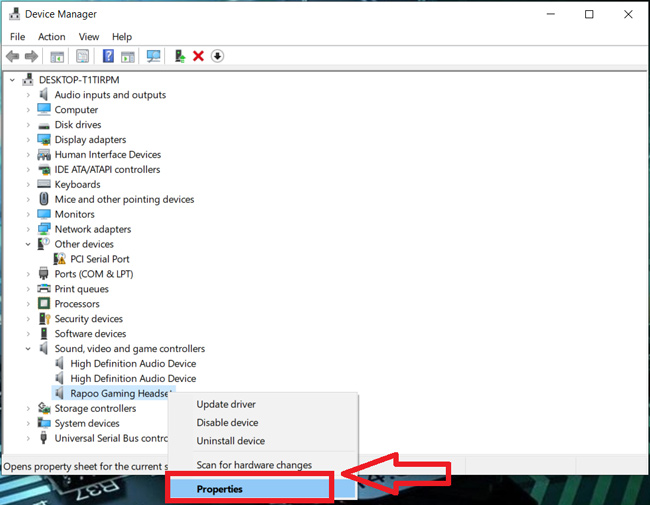
Nếu trong bảng hiện lên dòng chữ: This devices is working property tức đang hoạt động bình thường.
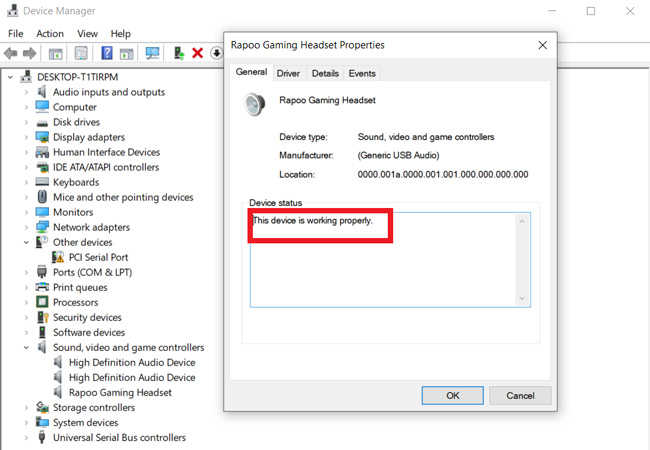
Bước 5: Nếu nó không hoạt động chính xác, hãy nhấp vào tab driver và chọn tùy chọn update.
![bật micro trong máy tín]](/Images/Editor/images/loi-micro-xung-dot-drive-win10-maytinhdalat-p5.jpg)
Lặp lại bước 4 và 5 cho các driver âm thanh khác. Sau đó khởi động lại máy tính.
Qua những gì đã chia sẻ về cách sửa lỗi máy tính không nhận mic win 10 mà Maytinhdalat vừa chia sẻ ở trên hy vọng các bạn có thể khắc phục một cách dễ dàng và nhanh chóng. Trong trường hợp đã thử các bước ở trên nhưng vẫn không thực hiện được đừng ngần ngại liên hệ với Vũ Trang Computer để được hỗ trợ kiểm tra và khắc phục một cách hoàn hảo nhất.
Tin liên quan
Xem thêm- HƯỚNG DẪN LẮP MÀN HÌNH INFINITY I2424F7 24 INCH CHI TIẾT TẠI NHÀ CHỈ VỚI VÀI BƯỚC.
- HƯỚNG DẪN THIẾT LẬP BỘ MỞ RỘNG WIFI TP-LINK TL-WA850RE ĐƠN GIẢN TẠI NHÀ
- HƯỚNG DẪN THIẾT LẬP BỘ MỞ RỘNG WIFI MERCUSYS ME10 TỐC ĐỘ 300MBPS CHI TIẾT
- 4 Dấu hiệu cảnh báo và cách thay pin cmos cho máy tính
- Cách Chỉnh Tần Số Quét Màn Hình Máy Tính Win 11 Và Win 10
- Hướng dẫn sử dụng bàn phím Rapoo V700-8A chi tiết cho người mới
- CPU Ryzen 5 4500 Đi Với Mainboard Nào?
- Hướng dẫn gắn và cài đặt webcam rời cho máy tính.
