Hướng Dẫn Sử Dụng Chuột Logitech Mx Master 3s

Chuột Logitech Mx Master 3s là thiết bị Gaming Gear hàng đầu của Logitech. Đây là bản cải tiến mới nhất của Logitech. Và để khách hàng dễ dàng hơn khi làm quen dòng chuột này, Vũ Trang Computer (Maytinhdalat) sẽ hướng dẫn cách sử dụng chuột Logitech Mx Master 3S một cách cụ thể và chi tiết nhất. Hãy tham khảo nhé !
Tham khảo thêm: 6 tính năng nổi bật của của Logitech Mx Master 3
Hướng dẫn khởi động chuột Mx master 3S
Gạt công tắc nằm ở mặt sau của chuột lên phía trên, đến khi thấy đèn led số 1 ở dưới nhấp nháy
(Nếu không nhấp nháy, hãy thao tác lại tuy nhiên lúc gạt hãy ấn và giữ 3 giây. Nếu vẫn không lên đèn vui lòng kiểm tra pin đã được sạc hay chưa)

3 cách Kết nối chuột Mx master 3S với thiết bị
Nhấn nhanh vào nút Easy-Switch cho phép bạn chuyển kênh. Chọn kênh bạn muốn và chuyển sang bước tiếp theo.
Nhấn và giữ nút Easy-Switch trong ba giây. Điều này đặt chuột ở chế độ có thể phát hiện để máy tính của bạn có thể nhìn thấy nó. Đèn LED sẽ bắt đầu nhấp nháy nhanh chóng.
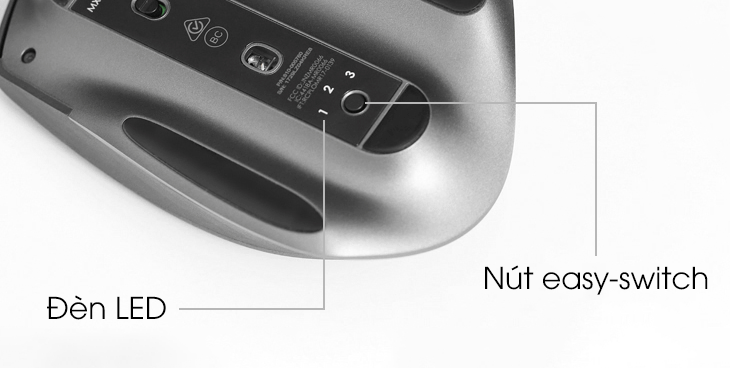
Chọn cách bạn muốn kết nối bàn phím với máy tính của mình:
Bluetooth: mở cài đặt Bluetooth trên máy tính của bạn và chọn kết nối để hoàn tất quá trình ghép nối
Bộ thu USB: Cắm bộ thu vào cổng USB và mở Logitech Options. Máy tính của bạn mặc định sẽ tự nhận và kết nối thiết bị.
Cách kiểm tra tình trạng pin chuột Logitech Mx Master 3s
Tình trạng pin của chuột Logitech Mx Master 3s sẽ được báo bằng 3 màu led nằm ở bên hông chuột (cạnh nút cuộn bên trái)

|
Màu LED |
Indications |
|
Xanh |
100% đến 10% pin |
|
Đỏ |
10% pin hoặc thấp hơn |
|
Xanh lục |
đang sạc |
Cách cắm sạc Pin chuột Logitech Mx Master 3S
Sạc pin chuột bằng cách kết nối một đầu của cap sạc được cung cấp với cổng USB-C trên chuột và đầu kia với USB.
Chỉ cần sạc tối thiểu 3 phút là bạn đã có đủ năng lượng cho cả ngày sử dụng. Tuỳ thuộc vào cách bạn sử dụng chuột, một lần sạc đầy có thể kéo dài đến 70 ngày.
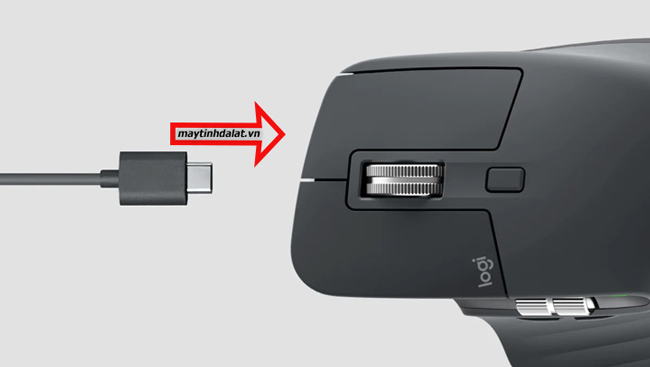
Cách dùng bánh xe cuộn Magspeed
Bánh xe cuộn thích ứng với tốc độ sẽ tự động thay đổi giữa hai chế độ cuộn. Khi bạn cuộn nhanh hơn, nó sẽ tự động chuyển từ cuộn từng dòng sang cuộn tự do.
- Chế độ từng dòng (bánh cóc) – lý tưởng để điều hướng chính xác các mục và danh sách.
- Chế độ siêu nhanh (quay tự do) – quay gần như không ma sát, cho phép bạn lướt qua các tài liệu dài và web.

Cách chuyển đổi DPI
Theo mặc định, chuyển chế độ được gán cho nút trên đầu chuột. Sử dụng Phần mềm Logitech Options Software để tắt SmartShift nếu bạn muốn ở một chế độ cuộn duy nhất và di chuyển theo cách thủ công. Bạn cũng có thể điều chỉnh độ nhạy SmartShift, sẽ thay đổi tốc độ cần thiết để tự động chuyển sang chế độ vắt tự do.
Theo mặc định, MX Master 3S có cấu hình 1000 DPI
Trong Logi Options + Software, bạn có thể mở rộng phạm vi cảm biến lên đến 8000 DPI.
Bật tùy chọn này sẽ cho phép bạn làm việc nhanh hơn và chính xác hơn, cho phép bạn điều chỉnh tốc độ con trỏ để phù hợp với màn hình có độ phân giải cao.
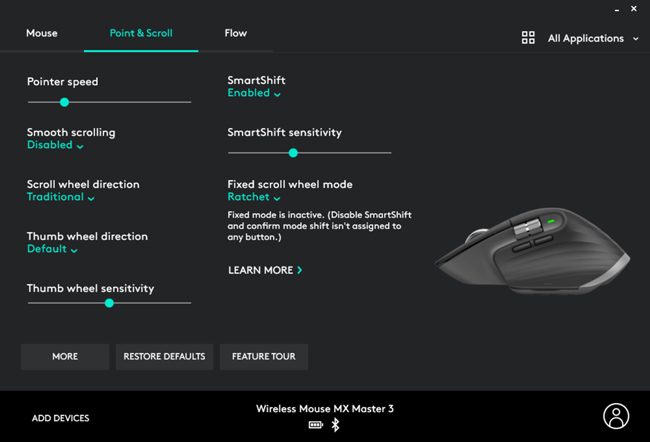
Bánh xe cuộn ngón tay cái
Bánh xe nằm bên góc chuột này sẽ giúp mình cuộn từ bên này sang bên kia một cách dễ dàng bằng một cái vuốt ngón tay cái của bạn. Bạn cũng có thể cài đặt phần mềm Logitech Options để mở rộng khả năng của bánh xe ngón cái:
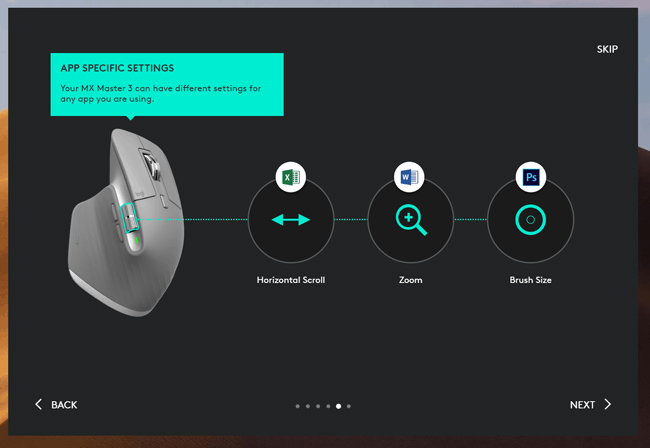
- Điều chỉnh tốc độ và hướng cuộn của con lăn nhỏ
- Bật cài đặt dành riêng cho ứng dụng cho hình thu nhỏ
- Phóng to Microsoft Word và PowerPoint
- Điều chỉnh kích thước bàn chải trong Adobe Photoshop
- Điều hướng dòng thời gian của bạn trong Adobe Premiere Pro
- Chuyển đổi giữa các tab trong trình duyệt
- Điều chỉnh âm lượng
- Gán các tổ hợp phím tuỳ chỉnh cho vòng quay bánh xe
Gesture Button (Nút cử chỉ)
Bạn có thể sử dụng cử chỉ để điều hướng màn hình, quản lý ứng dụng, di chuyển và hơn thế nữa. Bạn có thể chỉ định tối đa năm hành động khác nhau cho nút Cử chỉ. Hoặc ánh xạ các cử chỉ tới các nút MX Master 3S khác, bao gồm cả nút giữa hoặc nút sang số bằng tay.
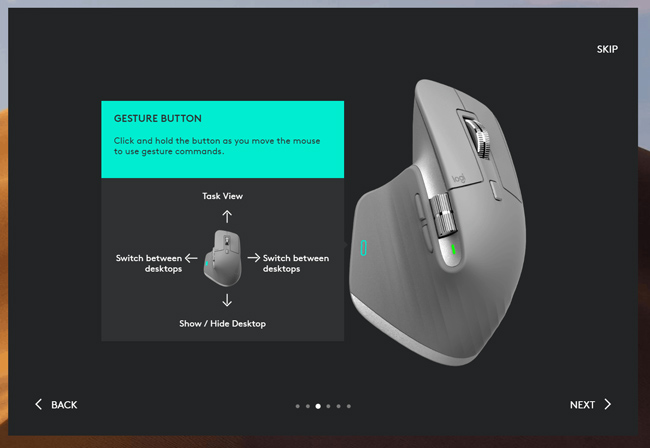
Tính năng Flow – Chuyển đổi chuột giữa 3 thiết bị chỉ với 1 thao tác
Đây là tính năng chuyển đổi làm việc trên nhiều máy tính với một chuột MX Master 3S duy nhất.
.jpg)
Với Logitech Flow, bạn có thể sử dụng con trỏ chuột để di chuyển từ máy tính này sang máy tính tiếp theo. Bạn thậm chí có thể sao chép và dán giữa các máy tính và nếu bạn có Bàn phím Logitech tương thích, chẳng hạn như MX Mechanical, bàn phím sẽ theo dõi chuột và chuyển đổi máy tính cùng một lúc.
Đầu tiên, các máy tính của bạn đều phải được kết nối internet để thiết lập kết nối ban đầu
vào trong software Logi -> chọn Enable Flow để kết nối các thiết bị
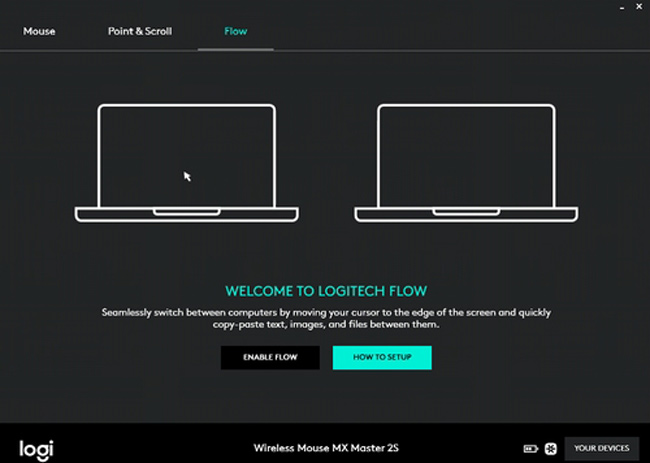
Chờ tìm kiếm thiết bị trong hệ thống mạng
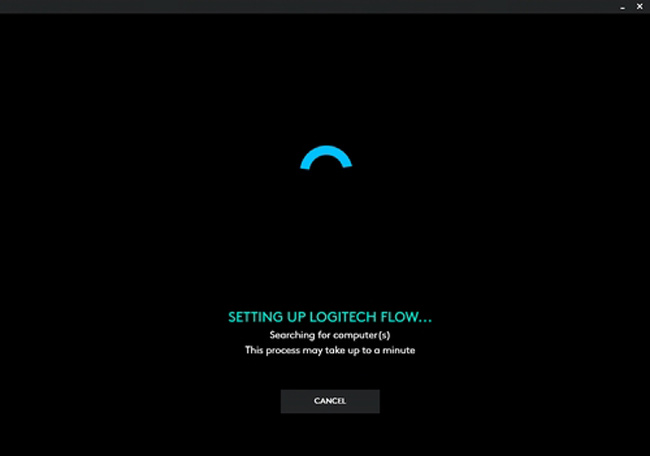
Khi kết nối của bạn thành công, nhấp vào Continue để bắt đầu sử dụng Logitech Flow
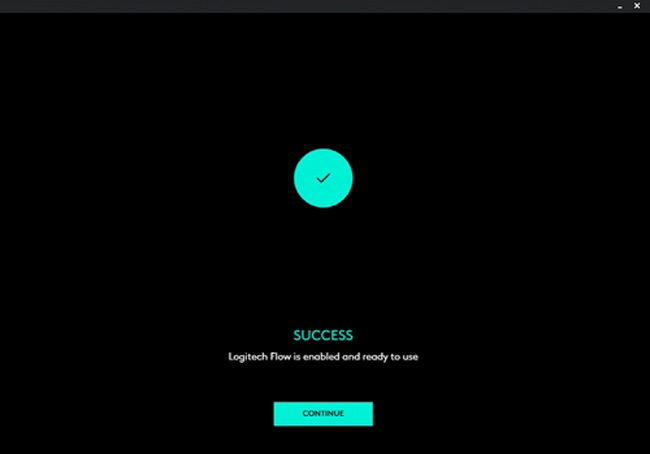
Vệ sinh chuột Logitech Mx Master 3s
Để làm sạch MX Master 3S của bạn, bạn có thể dùng 70% cồn Isopropyl và 30% nước như một dung dịch thông thường.
Tham khảo thêm về sản phẩm: Chuột Logitech Mx Master3s Pale Gray Wireless
Hy vọng với một chút hướng dẫn sử dụng chuột Logitech Mx Master 3S mà Vũ Trang computer vừa chia sẻ sẽ giúp bạn thực hiện một cách dễ dàng nhất. Ngoài ra đừng quên cập nhập các tin tức khác của chúng tôi để không bỏ lỡ nhiều thông tin đầy hấp dẫn và hữu ích nhé !
Tin liên quan
Xem thêm- HƯỚNG DẪN LẮP MÀN HÌNH INFINITY I2424F7 24 INCH CHI TIẾT TẠI NHÀ CHỈ VỚI VÀI BƯỚC.
- HƯỚNG DẪN THIẾT LẬP BỘ MỞ RỘNG WIFI TP-LINK TL-WA850RE ĐƠN GIẢN TẠI NHÀ
- HƯỚNG DẪN THIẾT LẬP BỘ MỞ RỘNG WIFI MERCUSYS ME10 TỐC ĐỘ 300MBPS CHI TIẾT
- 4 Dấu hiệu cảnh báo và cách thay pin cmos cho máy tính
- Cách Chỉnh Tần Số Quét Màn Hình Máy Tính Win 11 Và Win 10
- Hướng dẫn sử dụng bàn phím Rapoo V700-8A chi tiết cho người mới
- CPU Ryzen 5 4500 Đi Với Mainboard Nào?
- Hướng dẫn gắn và cài đặt webcam rời cho máy tính.
