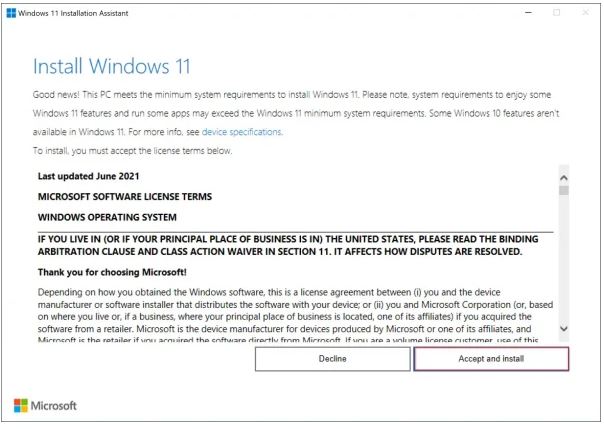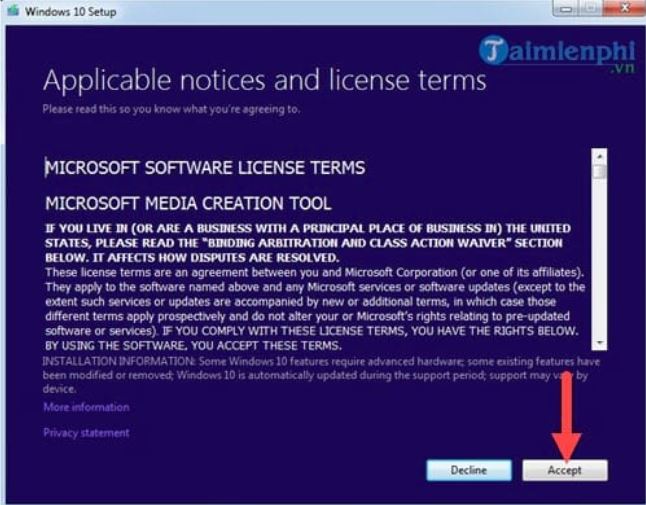Cách update win 10 và win 11 dễ dàng và nhanh chóng
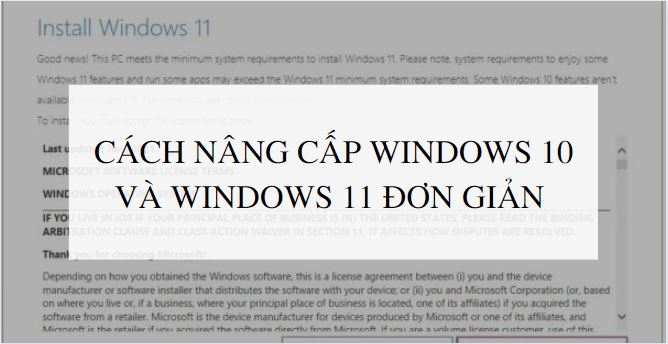
Tới thời điểm hiện tại Microsoft đã chính thức không hỗ trợ hệ điều windows 7 nữa. Để nâng cấp lên hệ điều hành mới cần phải trải qua những bước gì và máy tính cần cấu hình như thế nào? Cùng Vũ Trang Computer Đà Lạt tìm hiểu nhé!
Có thể bạn quan tâm: Cách tắt update win 10 và 11 chỉ với vài bước cơ bản.
Cấu hình cần thiết khi nâng cấp lên Win 11
| Bộ xử lý | 1GHz, 64bit hoặc Hệ thống trên Chip (SoC) |
| Ram | 4GB |
| Dng lượng bộ nhớ | 64GB trở lên |
| Hệ thống phần mềm | UEFI, có khả năng khởi động an toàn |
| TPM | Bản 2.0 |
| Card đồ họa | DirectX 12 trở lên với trình điều khiển WDDM 2.0 |
| Màn hình | Độ phân giải HD (720p) trở |
Cách nâng cấp windows 11 từ Windows update
Bước 1: Đến Menu Start và chọn biểu tượng Cài đặt (Settings)
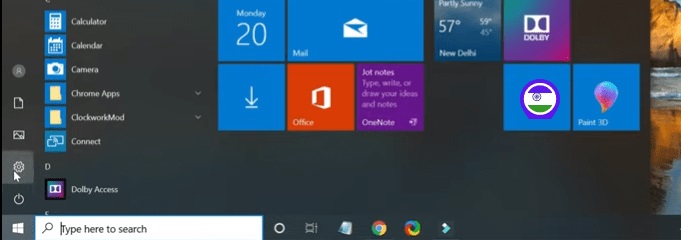
Bước 2: Ở trang Windows Settings nhấp chọn “Update & Security”
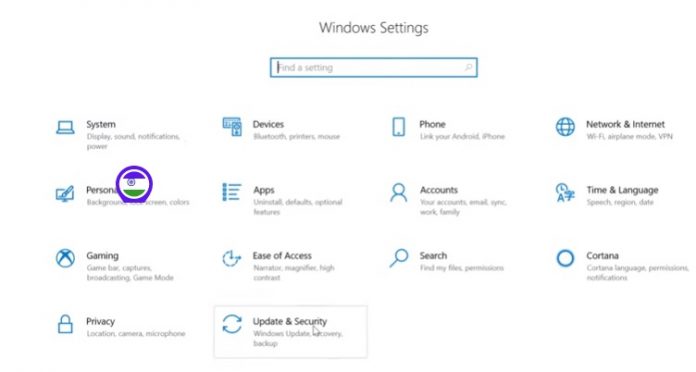
Bước 3: Nếu Microsoft chưa hiển thị thông báo cập nhật win 11 thì hãy nhấn nút “Check for updates”
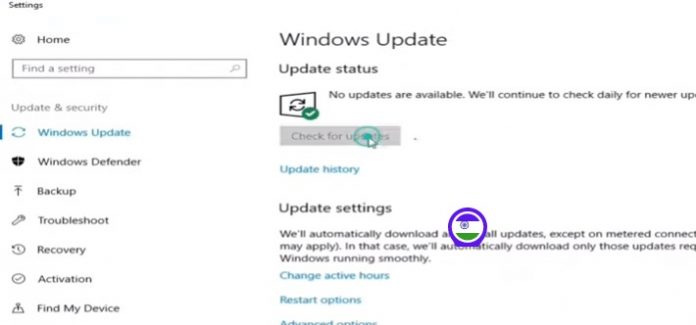
Bước 4: Windows sẽ bắt đầu kiểm tra các bản cập nhật mới.
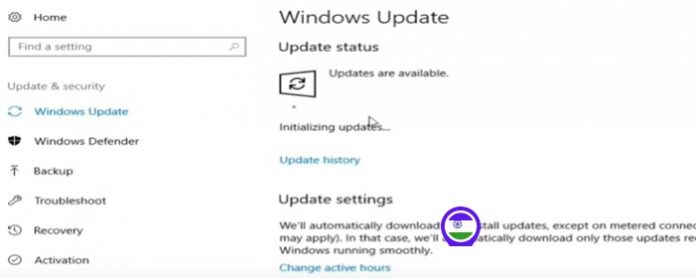
Bước 5: Sau khi kiểm tra xong màn hình sẽ hiển thị nhiều bản cập nhật mới. bạn có thể chọn bản cập nhật nào bạn muốn cài đặt.
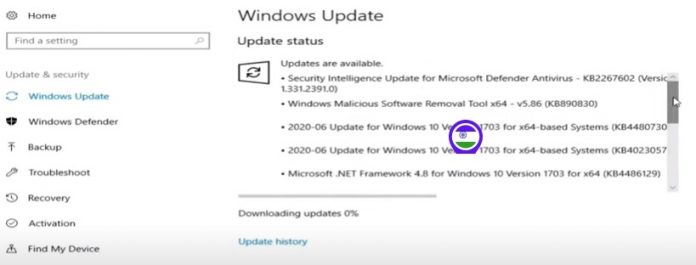
Bước 6: Nếu bạn thấy bản nâng cấp Win 11 trong danh sách đó, hãy chọn tệp đó và nhấp vào tải xuống và cài đặt “Download and install“.
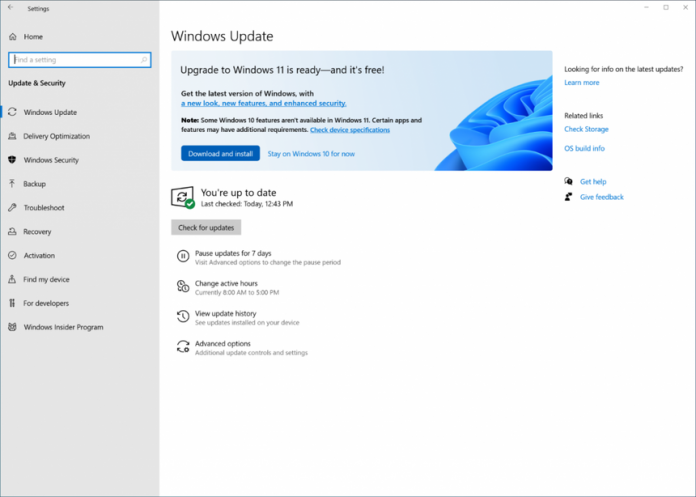
Bước 7: Nếu PC hoặc laptop của bạn chưa đủ điều kiện để update win 11 thì sẽ nhận được thông báo
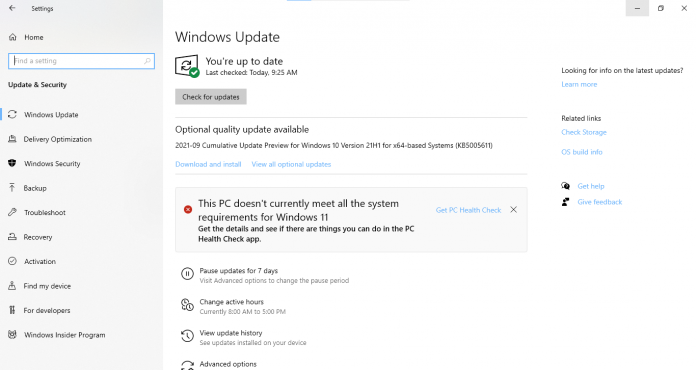
Nâng cấp windows 11 bằng Installation Assistant
Bước 1: Tải Windows 11 Installation Assistant và chạy với tư cách administrator
Bước 2: Chọn có “Yes” nếu xuất hiện lời nhắc sau
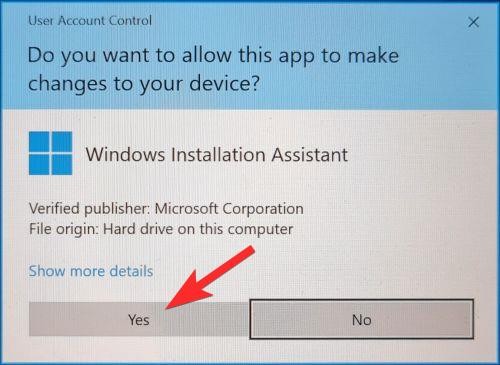
Bước 3: Chọn “Accept and install”.
Bước 4: Các tệp Windows 11 sẽ bắt đầu được tải xuống
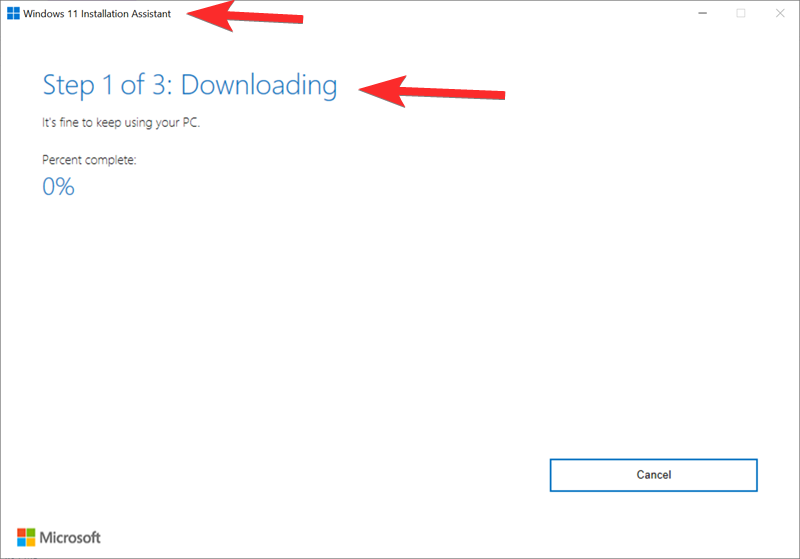
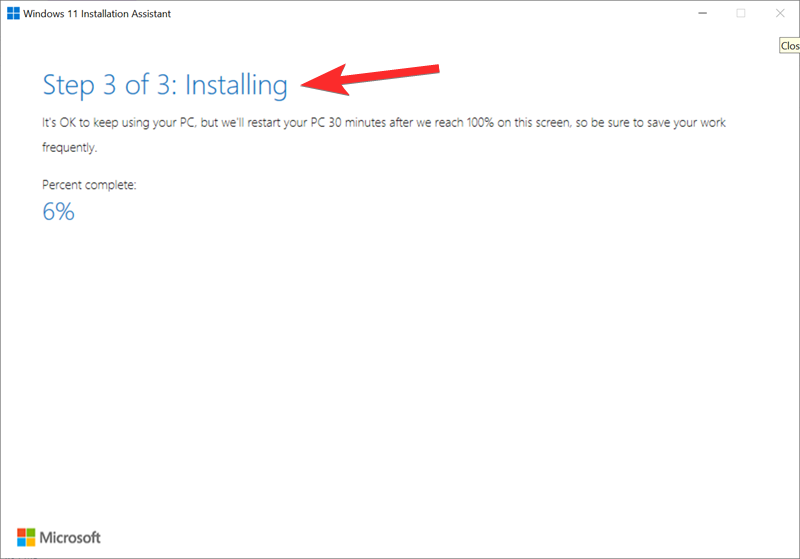
Bước 5: Khi quá trình tải xuống hoàn tất, nhấn “Restart Now”
Nâng cấp Windows 10 bằng Media Creation Tool
Bước 1: Cài đặt công cụ Media Creation Tool.
Bước 2: Sau khi hoàn tất quá trình cài đặt, tiến hành khởi động Media Creation Tool và đồng ý các điều khoản yêu cầu.
Lưu ý: Nếu có thông báo lỗi hãy khởi động lại máy tính nhé.
Bước 3: Lựa chọn 2 hình thức dưới đây;
- Upgrade this PC now: Nâng cấp trực tiếp máy tính này lên sau khi tải xong.
- Create installation media for another PC: tải về theo định dạng file iSO và sử dụng nó cho các thiết bị USB, đĩa DVD và sau đó tiến hành cài win 10.
.jpg)
Bước 4: Quá trình tải Win 10 sẽ diễn ra tùy vào tốc độ mạng bạn sử dụng. Thời gian cài cài đặt có thể kéo dài 3 đến 4 tiếng.
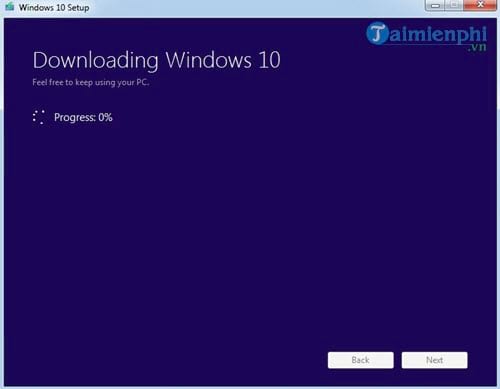
Bước 5: Công cụ Media Creation Tool sẽ tự động chuẩn bị phiên bản giúp bạn nâng cấp lên win 10 tự động
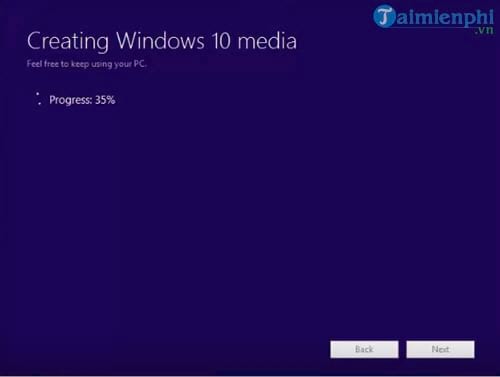
Bước 6: Chọn “Next” để tiếp tục updates
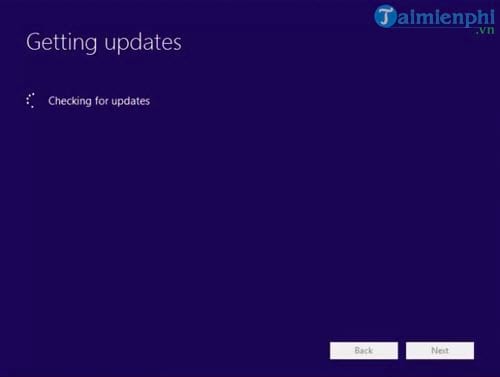
Lưu ý: Đồng ý với các điều khoản của Microsoft
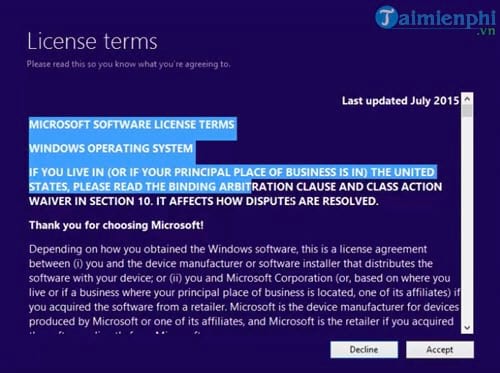
Bước 7: Sau khi hoàn tất, hãy nhấn “Install” để cập nhật win 10
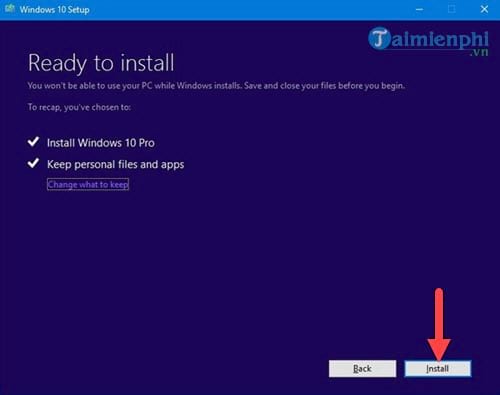
Bước 8: Quá trình cài đặt các thiết lập cần thiết sẽ diễn ra từ 20 đến 30 phút.
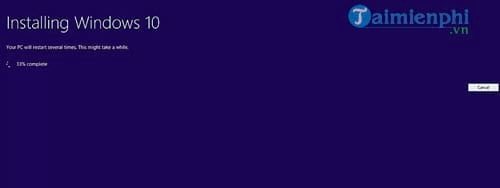
Như vậy, chúng ta đã hoàn thành việc Cách update win 10 và win 11 cho máy tính (áp dụng cho cả Laptop và PC). Hãy xem xét về cấu hình máy tính để có thể lựa chọn bản cập phù hợp nhất nhé. Hy vọng những thông tin thủ thuật máy tính mà Vũ Trang Computer cung cấp sẽ giúp ích chi bạn. Chúc bạn thành công!
Tin liên quan
Xem thêm- Hướng dẫn khôi phục dữ liệu bị xóa trên Google Drive mới nhất 2025
- HƯỚNG DẪN LẮP MÀN HÌNH INFINITY I2424F7 24 INCH CHI TIẾT TẠI NHÀ CHỈ VỚI VÀI BƯỚC.
- HƯỚNG DẪN THIẾT LẬP BỘ MỞ RỘNG WIFI TP-LINK TL-WA850RE ĐƠN GIẢN TẠI NHÀ
- HƯỚNG DẪN THIẾT LẬP BỘ MỞ RỘNG WIFI MERCUSYS ME10 TỐC ĐỘ 300MBPS CHI TIẾT
- 4 Dấu hiệu cảnh báo và cách thay pin cmos cho máy tính
- Cách Chỉnh Tần Số Quét Màn Hình Máy Tính Win 11 Và Win 10
- Hướng dẫn sử dụng bàn phím Rapoo V700-8A chi tiết cho người mới
- CPU Ryzen 5 4500 Đi Với Mainboard Nào?