Cách tắt update Windows 10 và Windows 11 một cách dễ dàng
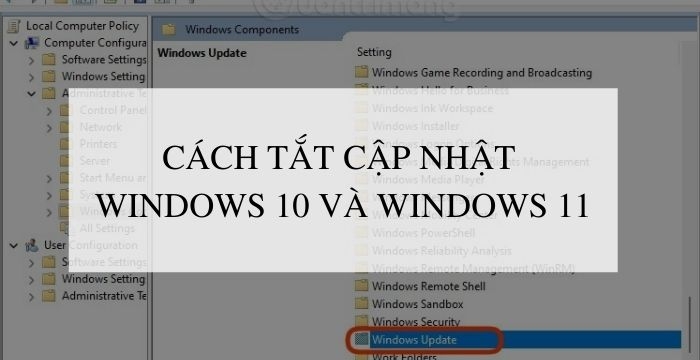
Đôi khi việc Windows tự updates sẽ gây nên nhiều khó khăn cho bạn như bị đơ, hoạt động kém. Không những vậy còn bị giật, lag và rất tốn thời gian cập nhật. Hãy cùng Vũ Trang Computer Đà Lạt tìm hiểu một số cách tắt updates win 10 và 11 nhé!
Tham khảo thêm: Cách update win 10 và win 11 dễ dàng
Cách tắt cập nhật Windows 11
Cách tắt cập nhật Windows 11 bằng cách vô hiệu hóa Service
Bước 1: Nhấn Windows + R để mở hộp thoại Run rồi gõ lệnh services.msc sau đó nhấn Enter hoặc OK
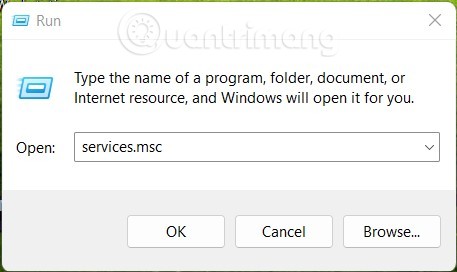
Bước 2: Tìm kiếm Service có tên Windows Update rồi nhấn chuột phải và chọn Properties.
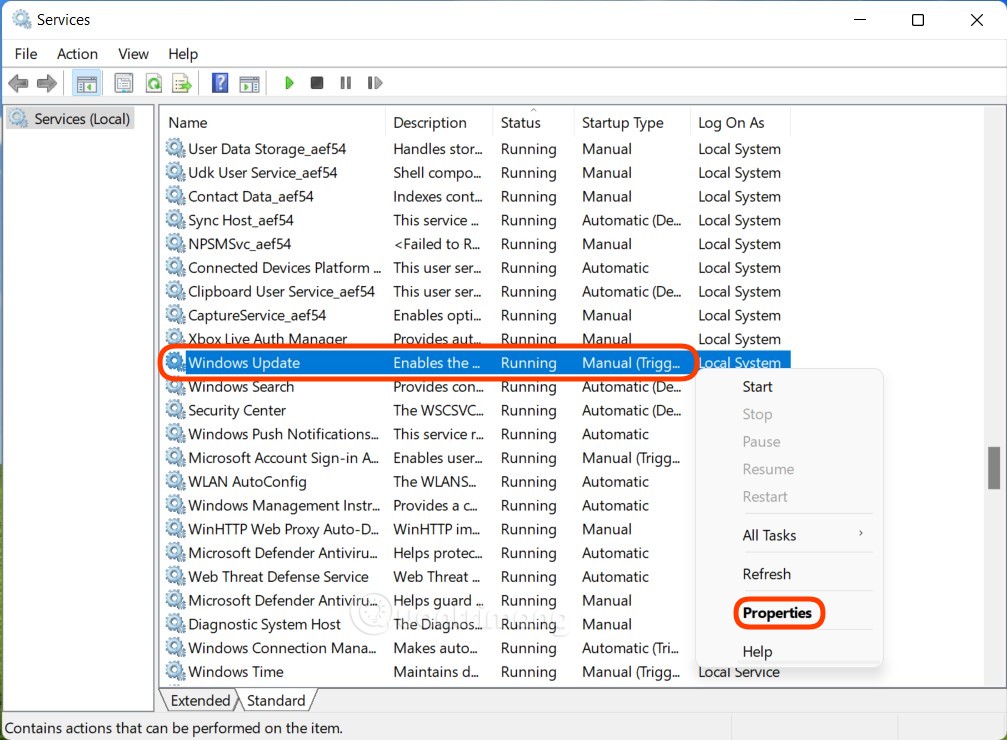
Bước 3: Ở phần Service status nếu thấy trạng thái là Running thì bạn cần nhấn Stop để dừng Windows Update. Tiếp đến ở phần Startup type thì chọn mục Disabled. Sau đó nhấn Apply và OK để xác nhận thay đổi.
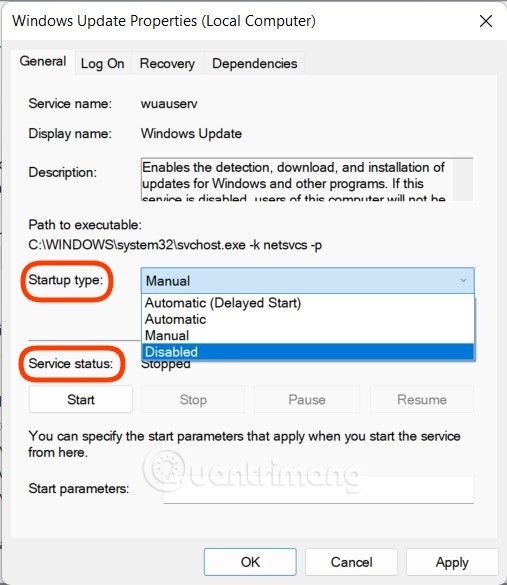
Tắt update Windows 11 bằng Group Policy Editor
Bước 1: Nhấn tổ hợp phím Win + R để mở hộp thoại Run, sau đó gõ lệnh gpedit.msc và nhấn Enter để mở Group Policy Editor.
.jpg)
Bước 2: Tìm thư mục Local Computer Policy > Computer Configuration > Administrative Templates > Windows Components sau đó chuyển sang ô bên phải để tìm mục Windows Update.
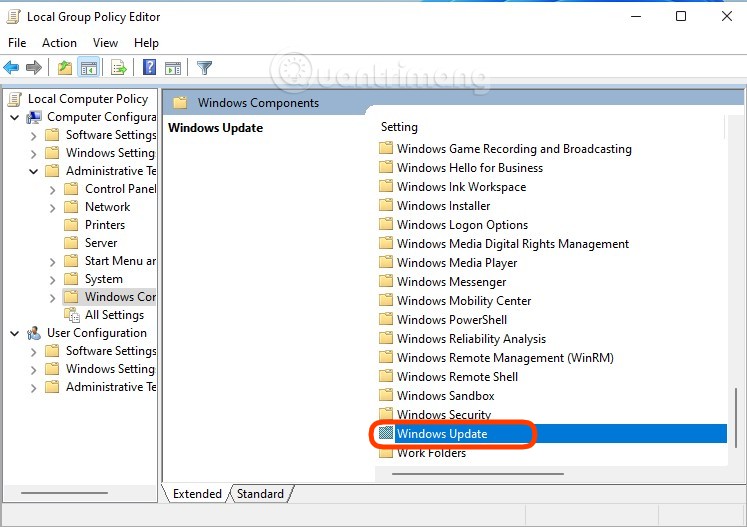
Bước 3: Ở thư mục Windows Update nhấn đúp vào Configure Automatic Updates rồi chọn Disable để vô hiệu hóa Windows Update. Sau khi chọn xong bạn nhấn Apply và OK để xác nhận.
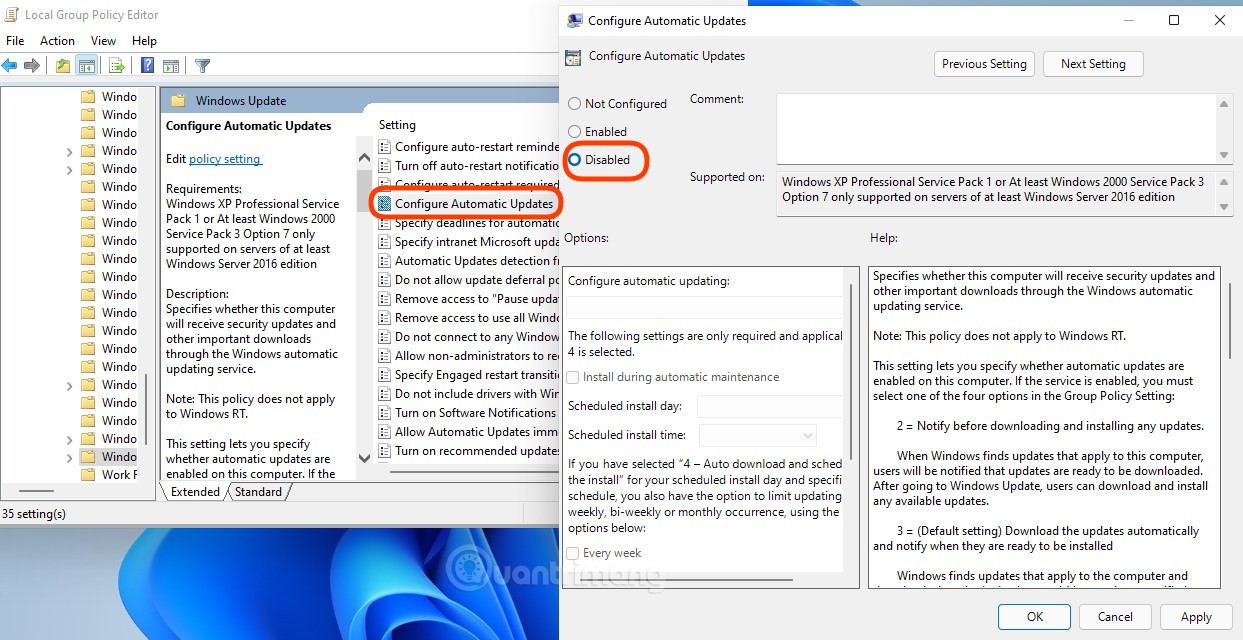
Cách tắt cập nhật Windows 11 bằng Registry Editor
Bước 1: Tiếp tục mở hộp thoại Run bằng cách nhấn Win + R. Sau đó gõ lệnh regedit rồi nhấn Enter để mở Registry Editor.
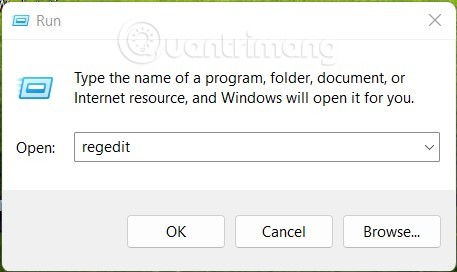
Bước 2: Tìm tới key AU trong Windows Update theo đường dẫn sau:
HKEY_LOCAL_MACHINE\SOFTWARE\Policies\Microsoft\Windows\WindowsUpdate\AU
Bước 3: Bạn mở key AU sau đó nhấp vào bất kỳ khoảng trống nào ở ô bên phải rồi chọn New > DWORD (32-bit) Value. Đặt tên cho giá trị này là NoAutoUpdate rồi đặt cho nó giá trị là 1 ở ô Value data. Cuối cùng, lưu thay đổi rồi khởi động lại máy.
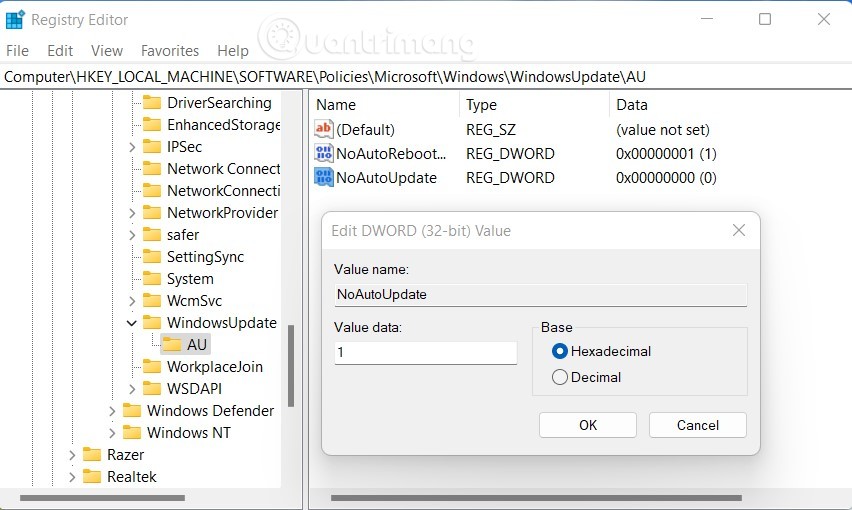
Cách tắt cập nhật Windows 10
Tắt update Windows 10 bằng hộp thoại Run
Bước 1: Nhấn tổ hợp phím Windows + R để mở hộp thoại Run. Sau đó, nhập dòng lệnh services.msc và nhấn chọn OK.
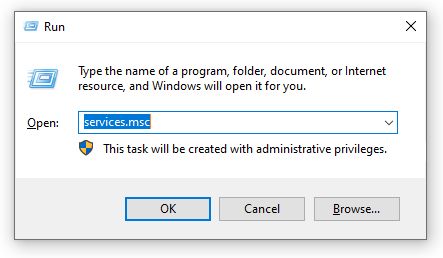
Bước 2: Cửa sổ Services hiện lên. Tiếp theo, nhấn chuột phải vào Windows Update và chọn Properties.
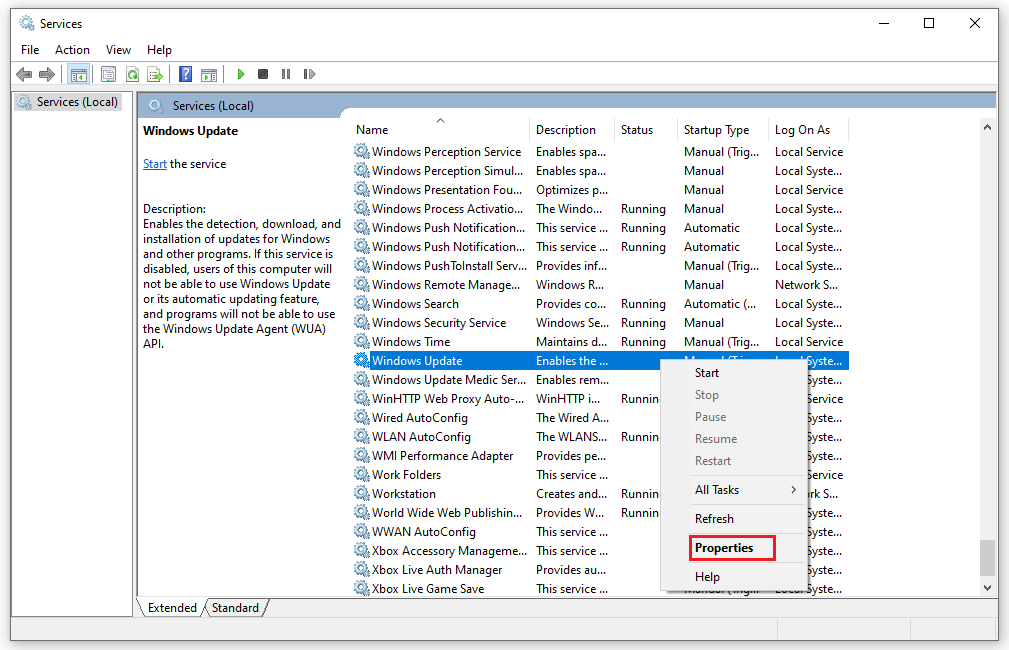
Bước 3: Ở bảng chọn Windows Update Properties, ở mục Startup type chọn Disable để tắt đi chức năng tự động cập nhật. Cuối cùng, nhấn chuột trái vào OK, chọn Apply để hoàn thành.
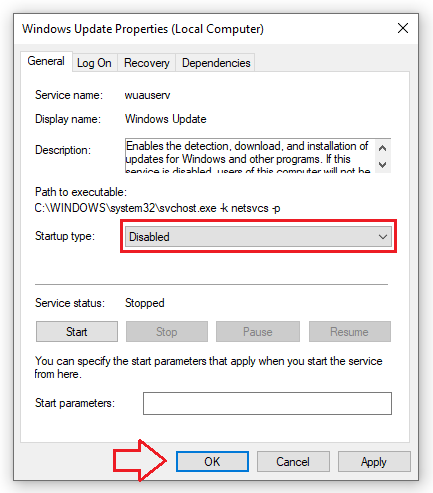
Tắt chức năng cập nhật Windows 10 bằng Group Policy Editor
Bước 1: Nhấn tổ hợp phím Windows + R để khởi động hộp thoại Run, nhập lệnh gpedit.msc ở mục tìm kiếm và sau đó nhấn OK.
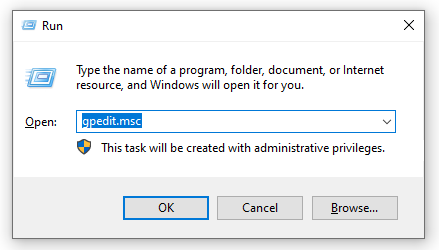
Bước 2: Ở cửa sổ Local Group Policy Editor nhấn chọn Computer Configuration. Tiếp theo, tìm kiếm và nhân chuột trái vào Administrative Templates. Sau đó, nhấn chuột trái để chọn Windows Component và chọn Windows Update ở mục Setting
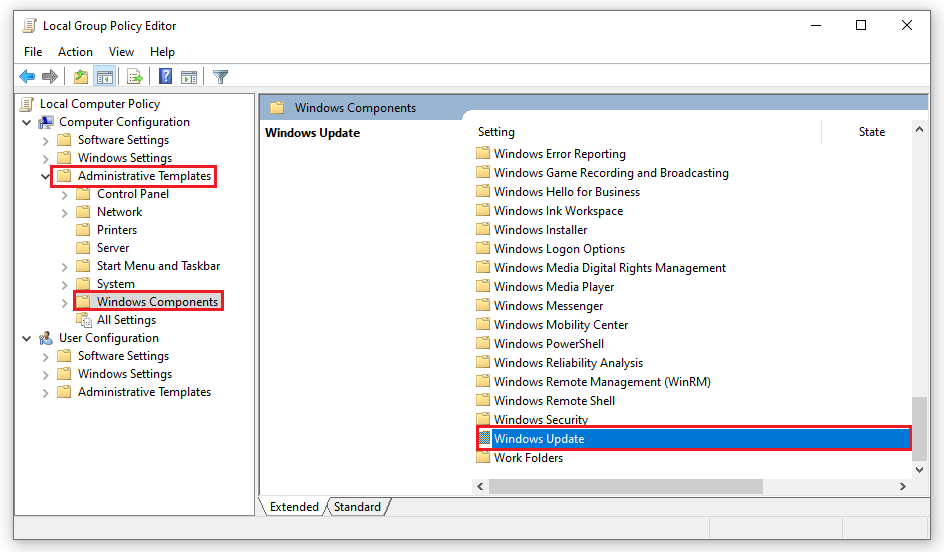
Bước 3: Nhấn đúp chuột vào Configure Automatic Updates
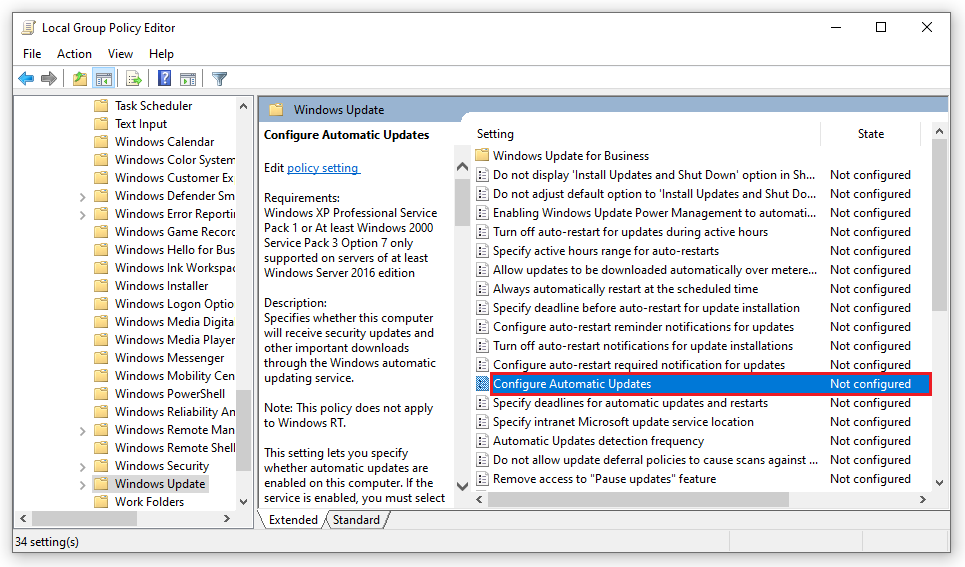
Bước 4: Chọn Disable. Cuối cùng, chọn Apply và nhấn OK.
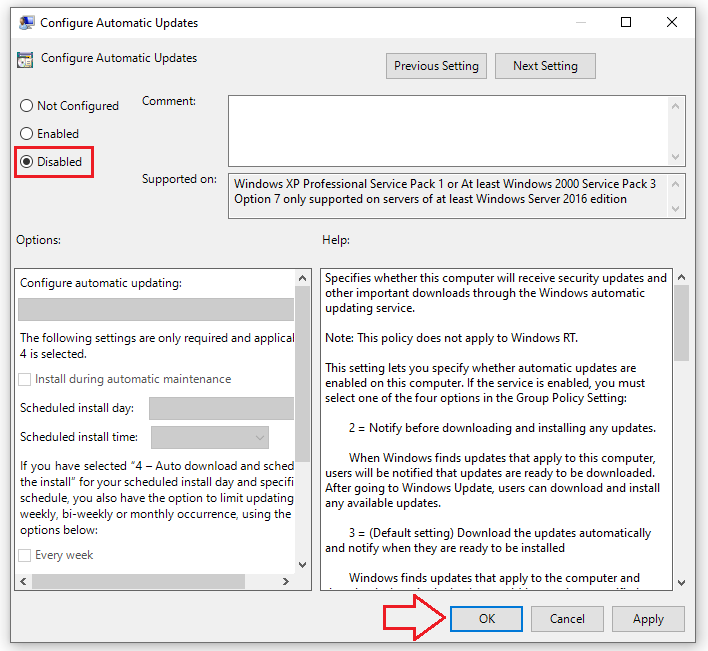
Chặn cập nhật Windows 10 bằng Microsoft
Bước 1: Tương tự như những bước trên, đầu tiên chúng ta mở hộp thoại Run bằng tổ hợp phím Windows + R và nhập lệnh Regedit vào ô Open và nhấn OK.
Bước 2: Hãy nhập cú pháp sau vào thanh tìm kiếm Registry Editor như sau HKEY_LOCAL_MACHINE > Software > Policies > Microsoft > Windows > WindowsUpdate > AU
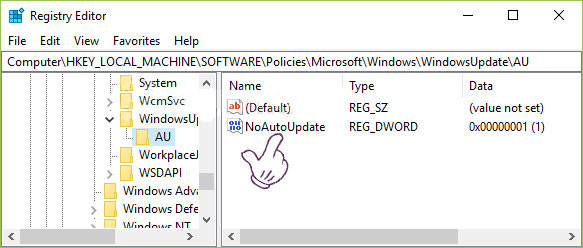
Bước 3: Ở thư mục AU xuất hiện, click chọn NoAutoUpdate. Ở bảng Setting hiện ra, bấm 1 vào ô Value data và bấm OK.
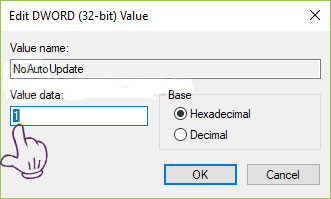
Tắt cập nhật Windows 10 bằng thiết lập kết nối Wifi
Bước 1: Chọn Start Menu và click vào biểu tượng Settings
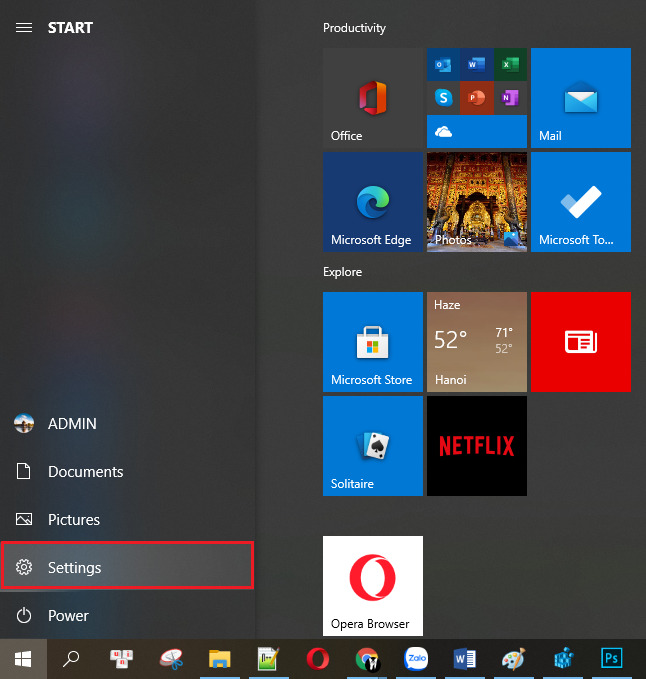
Bước 2: Chọn Network & Internet ở cửa sổ Settings.
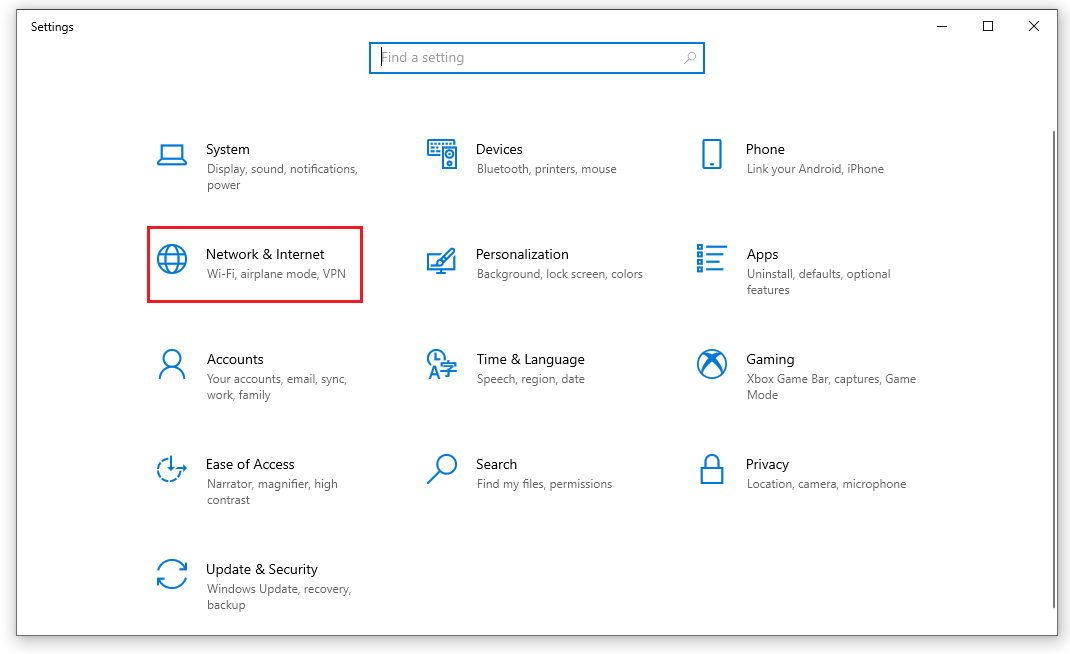
Bước 3: Nhấn chọn Wi-Fi phía bên trái màn hình. Nhấn chọn Manage known networks và chọn tên Wifi mà bạn đang sử dụng. Tiếp theo, nhấn đúp chuột trái vào tên Wifi và chọn Properties.
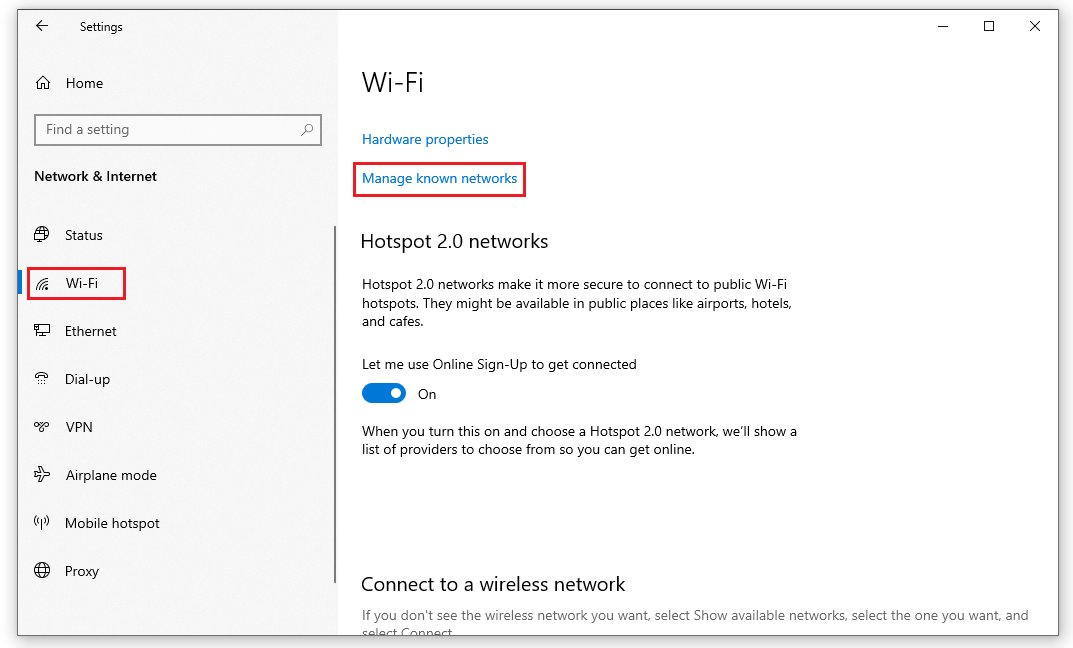
Bước 4: Tìm kiếm Set as metered connection và click vào On để bật nó lên.
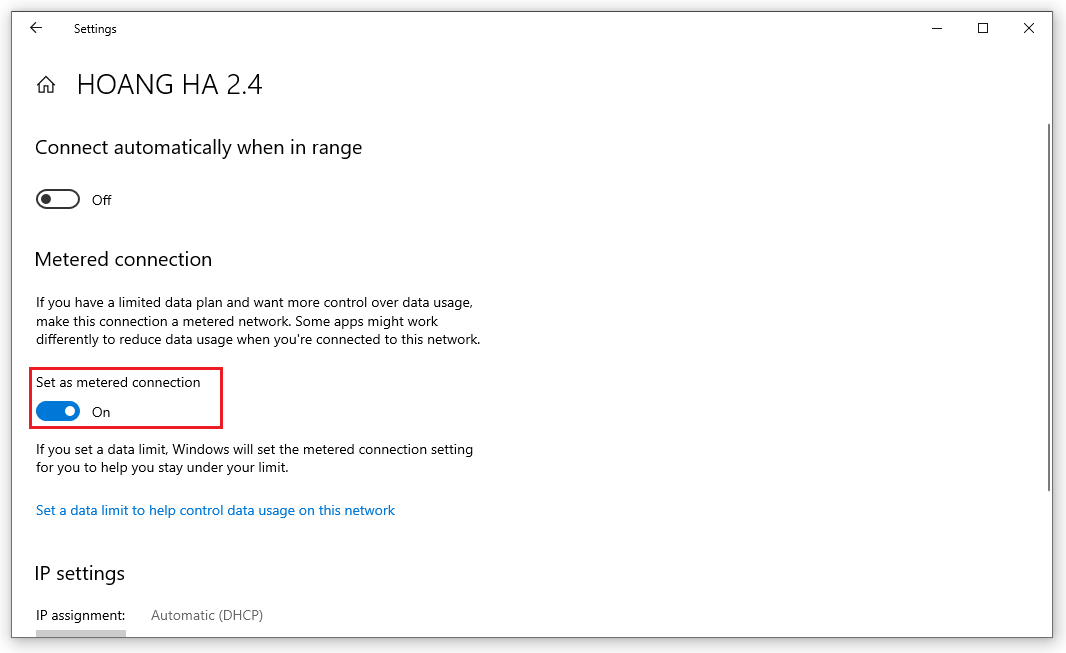
Sử dụng phần mềm để tắt update Windows 10
Nếu bạn thấy những cách trên quá phức tạp và muốn tắt update trên Windows 10 chỉ với vài thao tác đơn giản. Hãy thử sử dụng phần mềm Windows Update Blocker. Phần mềm này hỗ trợ tắt tự động cập nhật các phiên bản của Windows hoàn toàn miễn phí chỉ với một thao tác click chuột. Ngoài ra, giao diện của phần mềm này rất trực quan và dễ sử dụng, sẽ giúp bạn có thể dễ dàng xác định được tình trạng cập nhật của máy tính. Ngoài ra, còn giúp bạn nâng cao khả năng bảo vệ máy tính của mình bằng cơ chế giúp máy tính tránh khỏi các lỗi lầm làm chậm máy một cách chủ động. Không lòng vòng nữa, các bước chi tiết để tắt update Windows 10 bằng phần mềm Windows Update Blocker như sau:
Bước 1: Tải phần mềm Windows Update Blocker theo link này
Bước 2: Click chuột phải vào file Wub, sau đó chọn Download
Bước 3: Mở file vừa tải về. Chọn tệp Wub_x64
Bước 4: Phần mềm Windows Update Blocker đã được cài đặt xong, có thể sử dụng ngay lập tức
.png)
Bây giờ, để tắt updates Windows 10, thì bạn bấm chọn vào Disable Updates, Apply Now. Nếu vẫn muốn nhận những bản cập nhật mới, bấm chọn Enable Updates, sau đó nhấn Apply Now.
Hy vọng với những thông tin trên Vũ Trang Computer Đà Lạt sẽ giúp bạn cách tắt update Windows 10 và 11 trên máy tính một cách dễ dàng và an toàn. Chúc bạn thành công!
Tin liên quan
Xem thêm- HƯỚNG DẪN LẮP MÀN HÌNH INFINITY I2424F7 24 INCH CHI TIẾT TẠI NHÀ CHỈ VỚI VÀI BƯỚC.
- HƯỚNG DẪN THIẾT LẬP BỘ MỞ RỘNG WIFI TP-LINK TL-WA850RE ĐƠN GIẢN TẠI NHÀ
- HƯỚNG DẪN THIẾT LẬP BỘ MỞ RỘNG WIFI MERCUSYS ME10 TỐC ĐỘ 300MBPS CHI TIẾT
- 4 Dấu hiệu cảnh báo và cách thay pin cmos cho máy tính
- Cách Chỉnh Tần Số Quét Màn Hình Máy Tính Win 11 Và Win 10
- Hướng dẫn sử dụng bàn phím Rapoo V700-8A chi tiết cho người mới
- CPU Ryzen 5 4500 Đi Với Mainboard Nào?
- Hướng dẫn gắn và cài đặt webcam rời cho máy tính.
