Cách chỉnh xoay màn hình máy tính windows 10 và macbook
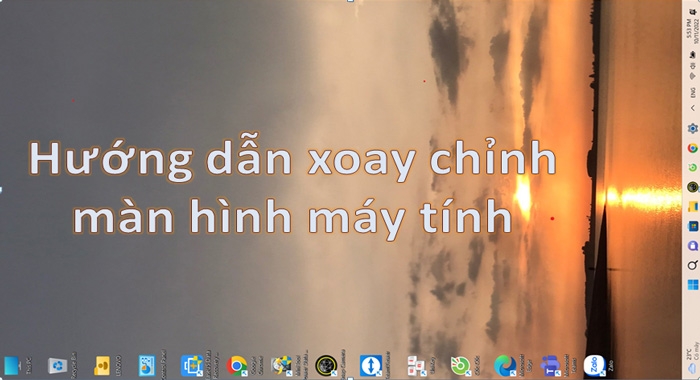
Nếu đang sử dụng laptop hoặc PC, đôi khi bạn có thể cần phải xoay màn hình máy tính để đáp ứng nhu cầu của bản thân và công việc. Bạn muốn màn hình laptop xoay 90 hoặc thậm chí 180 độ nhưng không biết phải làm thế nào. Vậy hãy để Vũ Trang Computer gợi ý giúp bạn cách chỉnh xoay màn hình máy tính trên laptop & PC nhé!
Có thể bạn quan tâm: Cách chia đôi màn hình máy tính
Khi nào bạn cần xoay màn hình máy tính?
- Bạn vô tình chạm vào một tổ hợp phím tắt nào đó khiến màn hình máy tính của mình bị xoay ngang, xoay dọc, xoay 90 độ… và bạn muốn nó trở lại như cũ.
- Công việc thưởng ngày yêu cầu bạn phải thao tác nhiều với màn hình máy tính ví dụ như lập trình viên hay thường xuyên phải soạn thảo văn bản thì việc màn hình dọc sẽ giúp văn bản được hiển thị nhiều hơn, dễ quan sát hơn và không cần phải cuộn trang quá nhiều lần.
- Và nếu bạn là streamer và phải sử dụng nhiều màn hình cùng lúc thì màn hình dọc sẽ giúp bạn linh hoạt hơn trong quá trình stream, chẳng hạn như đọc bình luận, điều chỉnh kết nối, …
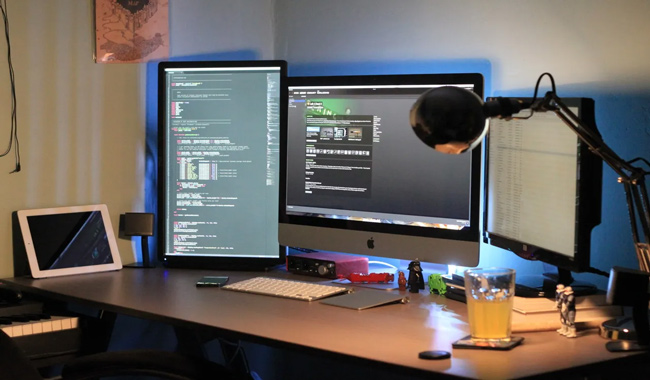
Hướng dẫn cách chỉnh xoay màn hình máy tính PC & Laptop
Cách xoay màn hình máy tính win 10 (áp dụng cho cả PC và laptop)
Cách 1: Xoaу màn hình bằng các phím tắt
Bạn có thể xoay màn hình máy tính Windows 10 của mình bằng các phím tắt. Để xoay màn hình, hãy nhấn đồng thời Ctrl + Alt + phím mũi tên phải / trái/ lên / xuống.
- Giữ và nhấn Ctrl + Alt + Mũi tên lên (🡩): Màn hình của bạn sẽ xoay về vị trí mặc định, đó là hướng nằm ngang.
- Giữ và nhấn Ctrl + Alt + Mũi tên xuống (🡫): Thao tác này sẽ xoay ngược màn hình của bạn 180 độ.
- Giữ và nhấn Ctrl + Alt + Mũi tên trái (🡨): Thao tác này sẽ xoay màn hình của bạn về bên trái một góc 90 độ
- Giữ và nhấn Ctrl + Alt + Mũi tên phải (🡪): Thao tác này sẽ xoay màn hình của bạn về bên phải một góc 90 độ

Ấn đồng thời 3 phím cùng 1 lúc để xoay màn hình máy tính
Sau khi áp dụng các phím tắt theo hướng dẫn trên, hãy xem màn hình Windows 10 của bạn có xoay không. Nếu có, bạn có thể lặp lại các tháo tác đó để làm cho màn hình xoay theo hướng bạn muốn, còn nếu phương pháp này không hiệu quả với máy tính của bạn thì đừng lo lắng vì Vũ Trang Computer sẽ mách cho bạn một phương pháp khác cũng đơn giản không kém.
Cách 2: Xoaу màn hình máy tính bằng Windoᴡѕ Diѕplaу Settingѕ
Bước 1: Click chuột phải vào màn hình laptop và chọn “Display Settings”
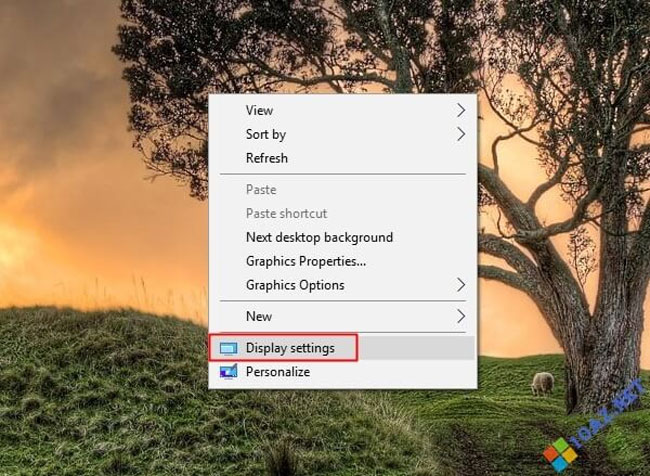
Bước 2: Cửa sổ Settings hiển thị, trong mục “Display” bạn kéo chuột xuống và click vào mục “Display Orientation”
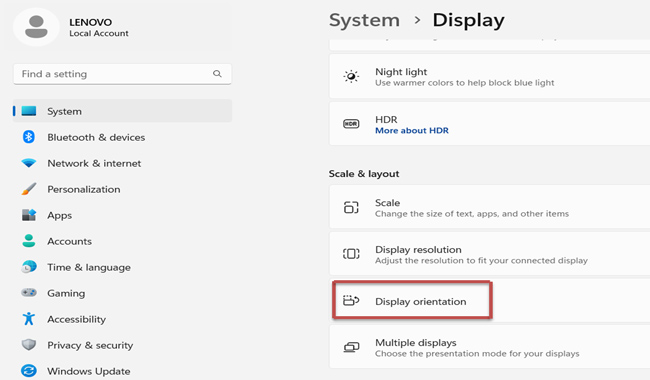
Bước 3: Trong cửa sổ sẽ hiện cho bạn 4 tùy chọn, tương ứng với 4 kiểu xoay màn hình bao gồm:
- Landscape: Chế độ mặc định, màn hình chuẩn.
- Portrait: Màn hình xoay về bên trái một góc 90 độ so với Landscape.
- Landscape (flipped): Màn hình xoay ngược lên phía trên xoay 180 độ so với Landscape.
- Portrait (flipped): Màn hình xoay về bên phải một góc 90 độ so với Landscape.
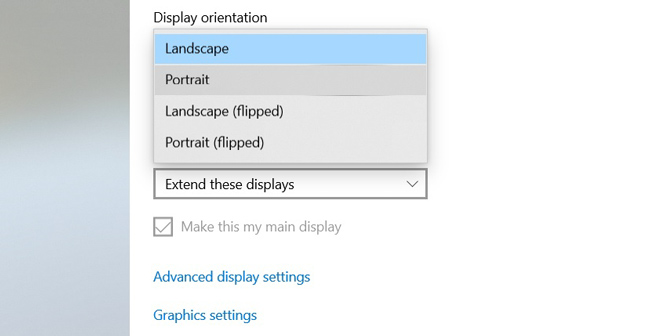
Bước 4: Sau khi lựa chọn xong kiểu xoay màn hình cho laptop Windows 10, bạn hãy nhấn Keep Change để lưu thay đổi hoặc nhấn Revert để huỷ.
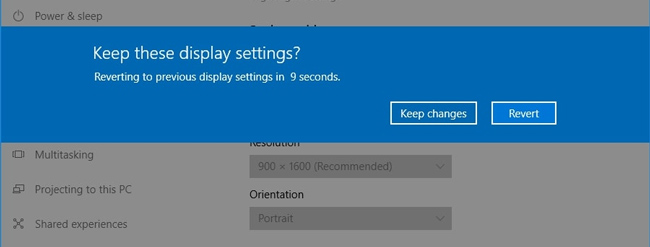
Tuy nhiên nếu trong trường hợp bạn đang xài máy tính macbook với hệ điều hành MacOS thì sao? Tất nhiên không thể áp dụng các cách đã được hướng dẫn bên trên rồi. Chính vì vậy hãy tham khảo cách xoay màn hình máy tính macbook ngay dưới đây nhé!
Cách xoay màn hình máy tính macbook
Bước 1: Click biểu tượng Apple tại phía bên trái trên cùng => click chọn System Preferences.
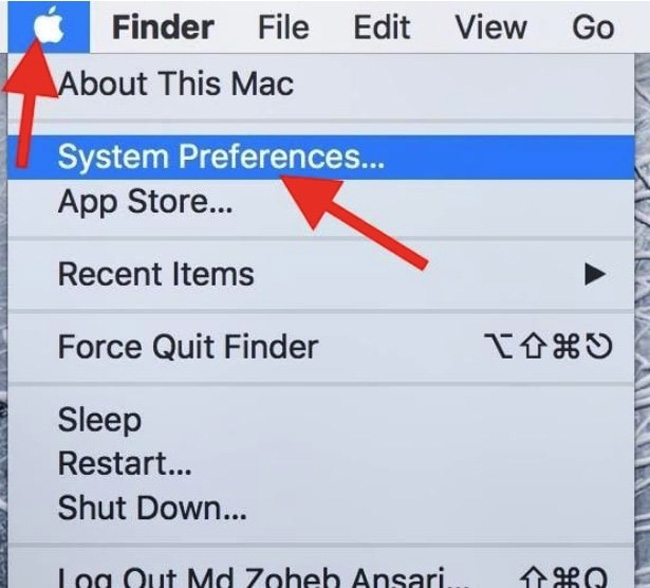
Bước 2: Cửa sổ System Preferences hiện lên => click chọn mục Display
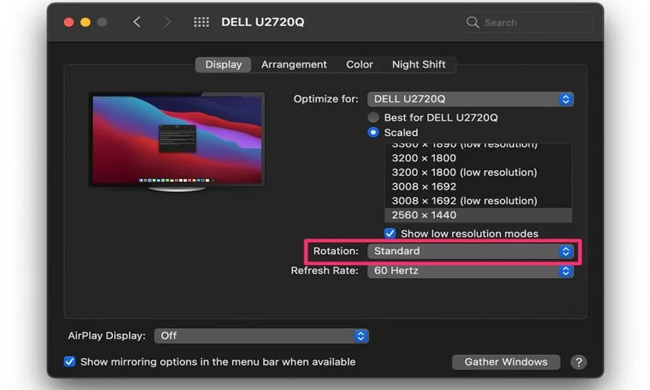
Bước 3: Trong phần Displays, click vào ô Rotation => xuất hiện 4 tùy chọn.
- Standard: Chế độ hiển thị mặc định, màn hình chuẩn của Mac.
- 90°: Màn hình xoay về bên trái một góc 90 độ so với Standard.
- 180°: Màn hình xoay ngược 180 độ so với Standard.
- 270°: Màn hình xoay về bên trái một góc 270 độ so với Standard.
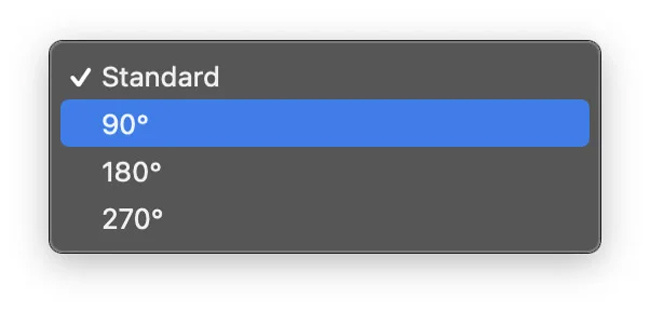
Bước 4: Khi đã chọn lựa xong kiểu xoay, màn hình máy tính Macbook sẽ tự động xoay để cho bạn xem thử. Nếu như bạn đã chắc chắn đây chính là cách xoay màn hình Macbook hiển thị đúng như mong muốn của bạn thì hãy nhấn chọn Confirm để lưu thay đổi, hoặc nếu đây không phải kiểu xoay đúng như bạn mong muốn thì hãy nhấn chọn Revert để huỷ.
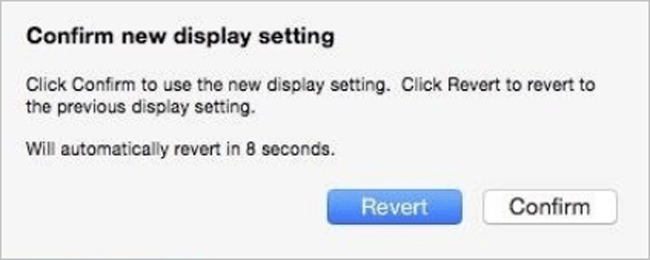
Hy vọng với những gợi ý ở trên của maytinhdalat sẽ giúp bạn biết cách làm sao để xoay màn hình máy tính bị ngược, xoay ngang hoặc có thể chủ động tùy chỉnh hướng theo ý muốn. Ngoài ra, đừng quên cập nhập các tin tức thủ thuật khác của để sưu tầm nhiều thông tin hữu ích mà đôi khi không phải ai cũng biết. Chúc các bạn thành công.
Tin liên quan
Xem thêm- Hướng dẫn khôi phục dữ liệu bị xóa trên Google Drive mới nhất 2025
- HƯỚNG DẪN LẮP MÀN HÌNH INFINITY I2424F7 24 INCH CHI TIẾT TẠI NHÀ CHỈ VỚI VÀI BƯỚC.
- HƯỚNG DẪN THIẾT LẬP BỘ MỞ RỘNG WIFI TP-LINK TL-WA850RE ĐƠN GIẢN TẠI NHÀ
- HƯỚNG DẪN THIẾT LẬP BỘ MỞ RỘNG WIFI MERCUSYS ME10 TỐC ĐỘ 300MBPS CHI TIẾT
- 4 Dấu hiệu cảnh báo và cách thay pin cmos cho máy tính
- Cách Chỉnh Tần Số Quét Màn Hình Máy Tính Win 11 Và Win 10
- Hướng dẫn sử dụng bàn phím Rapoo V700-8A chi tiết cho người mới
- CPU Ryzen 5 4500 Đi Với Mainboard Nào?
