Cách chia đôi màn hình máy tính chi tiết và đơn giản nhất

Tính năng chia đôi màn hình giúp người dùng tiết kiệm thời gian khi chuyển liên tục qua các cửa sổ và theo dõi thông tin dễ dàng hơn. Trong bài viết dưới đây, Vũ Trang Computer sẽ hướng dẫn các bạn cách chia đôi màn hình máy tính Windows 11 - win 10 và 7 chi tiết nhất dành cho cả PC và Laptop. Hãy tham khảo và thực hiện nhé !
Có thể bạn quan tâm: Cách chỉnh giờ trên máy tính win 10 và 7
Hướng dẫn chia đôi màn hình máy tính Windows 10, 7 chi tiết nhất
Cách 1: Bật chế độ chia đôi màn hình trên Windows 10, 7
Bước 1: Truy cập vào mục Setting. Có 2 cách:
- Click chọn Start Menu => Chọn Setting
- Nhấn tổ hợp phím "Windows + I".
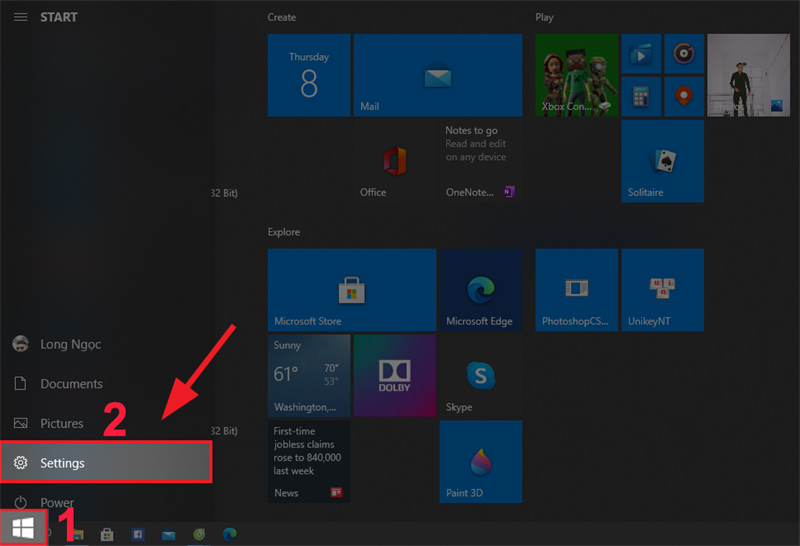
Bước 2: Chọn System
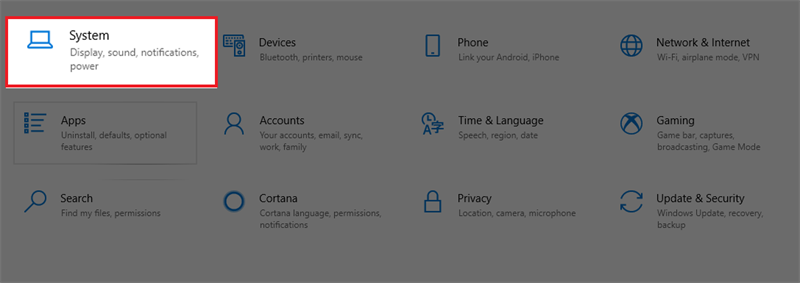
Bước 3: Chọn Multitasking và bật Snap windows để bật chức năng chia nhỏ màn hình.
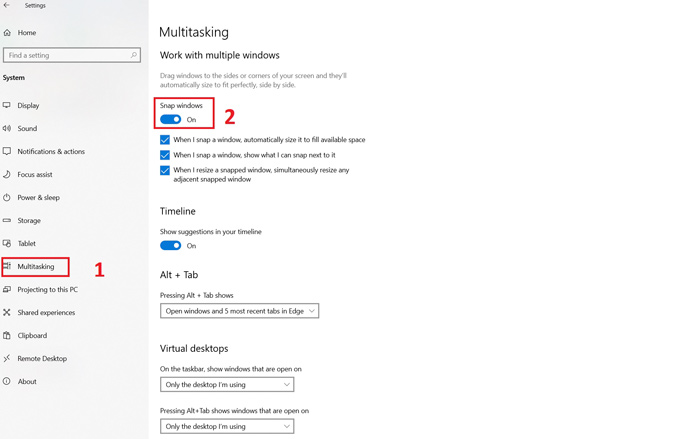
Cách 2: Kéo thả chuột để chia màn hình
Sử dụng chuột là cách chia đôi màn hình máy tính rất phổ biến được hầu hết mọi người sử dụng. Cách thao tác chia đôi màn hình với chuột rất đơn giản:
Bước 1: Chọn biểu tượng thu nhỏ màn hình ở góc trên bên phải. Sau đó, điều chỉnh kích thước theo ý muốn.
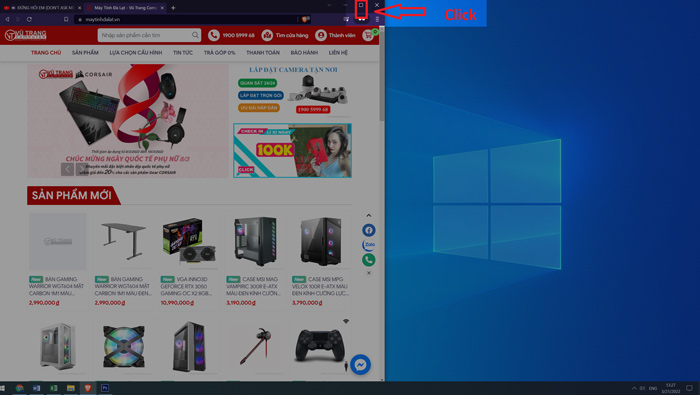
Bước 2: Bạn nhấn giữ chuột trái và kéo thu nhỏ màn hình lại. Tiếp tục nhấn giữ chuột trái và kéo cửa sổ thứ hai sang khu vực còn lại của màn hình.
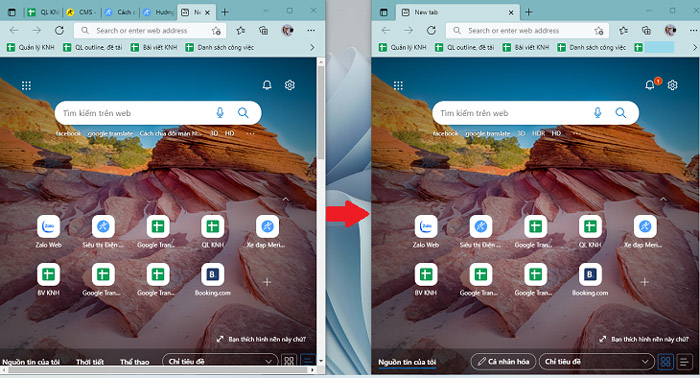
Cách 3: Chia đôi màn hình bằng Taskbar
Bước 1: Nhấn chuột phải vào thanh Taskbar phía dưới màn hình > Chọn Show windows side by side. Sau đó, máy tính sẽ tự động chia đôi màn hình với toàn bộ các cửa sổ đang mở.
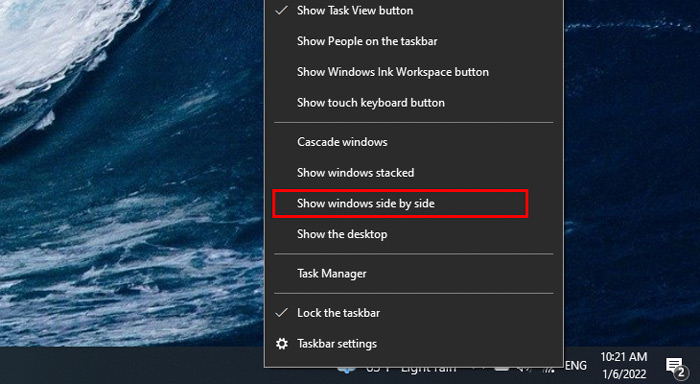
Bước 2: Nhấn chuột phải vào thanh Taskbar lần nữa và chọn Undo Show all windows side by side để đưa màn hình về lại như cũ.
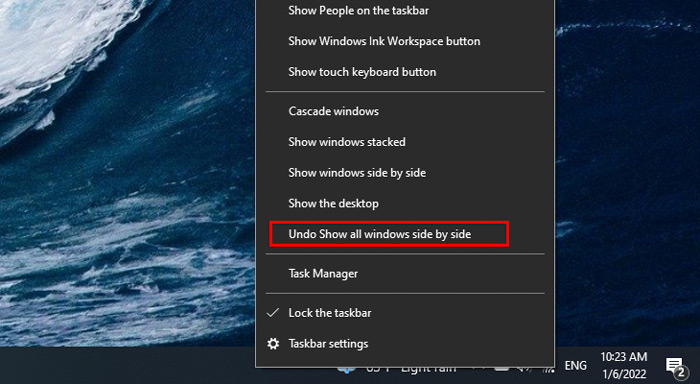
Cách 4: Sử dụng tổ hợp phím chia đôi màn hình
Đây là cách chia đôi màn hình máy tính đơn giản và dễ dàng nhất. Bạn chỉ cần chọn cửa sổ muốn chia màn hình, sau đó nhấn tổ hợp phím Windows + Phím mũi tên sang phải để chuyển cửa sổ qua bên phải màn hình. Nếu muốn chuyển cửa sổ qua bên trái màn hình, bạn nhấn Windows + Phím mũi tên sang trái.
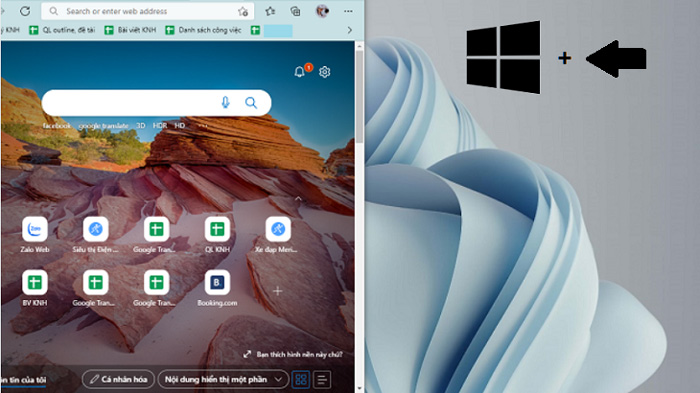
Hướng dẫn chia màn hình máy tính Windows 10, 7 nhiều hơn hai cửa sổ
Nếu bạn muốn chia nhiều cửa sổ hơn nữa để phục vụ cho công việc hoặc theo dõi nội dung ở nhiều trang cùng một lúc, hãy tham khảo cách sau:
Bước 1: Tại cửa sổ bạn muốn chia màn hình, nhấn giữ chuột trái tại thanh cửa sổ và kéo ra góc màn hình.
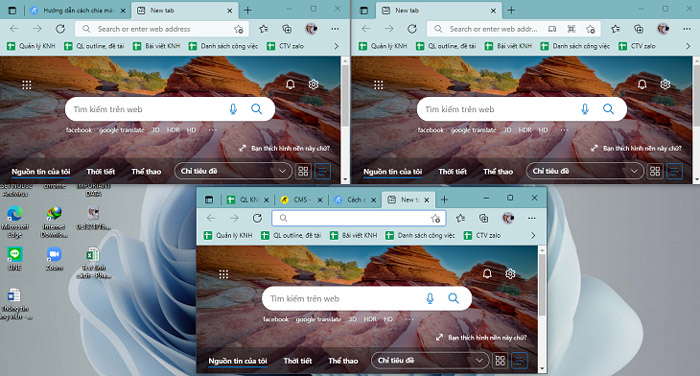
Bước 2: Nhấn chuột phải vào thanh Taskbar > Chọn Show windows side by side
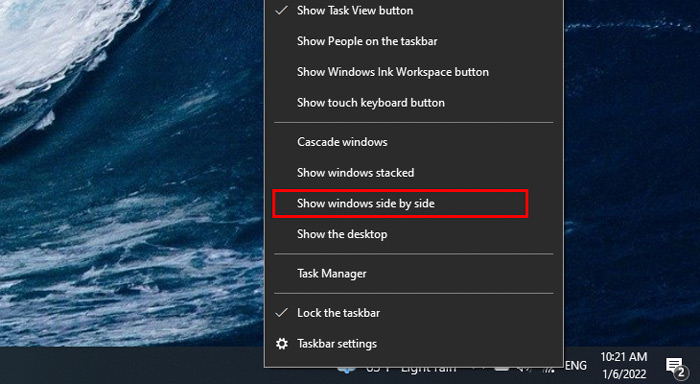
Bước 3: Điều chỉnh kích thước cửa sổ sao cho phù hợp với mục đích sử dụng.
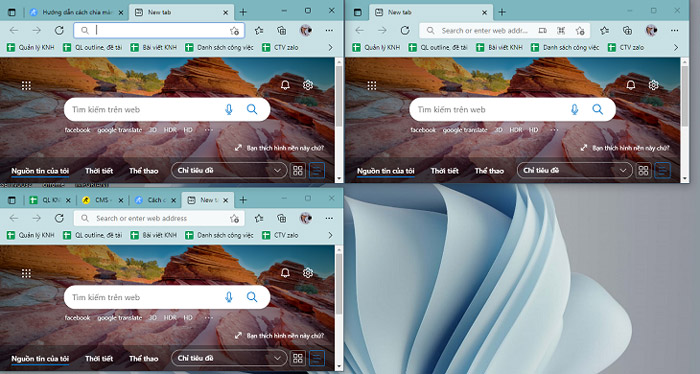
Trên đây là hướng dẫn cách chia đôi màn hình máy tính nhanh chóng và đơn giản, giúp bạn dễ dàng theo dõi thông tin, làm việc trên nhiều cửa sổ cùng một lúc. Đừng quên cập nhập các tin tức thủ thuật máy tính của Vũ Trang computer để có được những thông tin đầy bổ ích mà bạn không ngờ tới.
Tin liên quan
Xem thêm- HƯỚNG DẪN LẮP MÀN HÌNH INFINITY I2424F7 24 INCH CHI TIẾT TẠI NHÀ CHỈ VỚI VÀI BƯỚC.
- HƯỚNG DẪN THIẾT LẬP BỘ MỞ RỘNG WIFI TP-LINK TL-WA850RE ĐƠN GIẢN TẠI NHÀ
- HƯỚNG DẪN THIẾT LẬP BỘ MỞ RỘNG WIFI MERCUSYS ME10 TỐC ĐỘ 300MBPS CHI TIẾT
- 4 Dấu hiệu cảnh báo và cách thay pin cmos cho máy tính
- Cách Chỉnh Tần Số Quét Màn Hình Máy Tính Win 11 Và Win 10
- Hướng dẫn sử dụng bàn phím Rapoo V700-8A chi tiết cho người mới
- CPU Ryzen 5 4500 Đi Với Mainboard Nào?
- Hướng dẫn gắn và cài đặt webcam rời cho máy tính.
