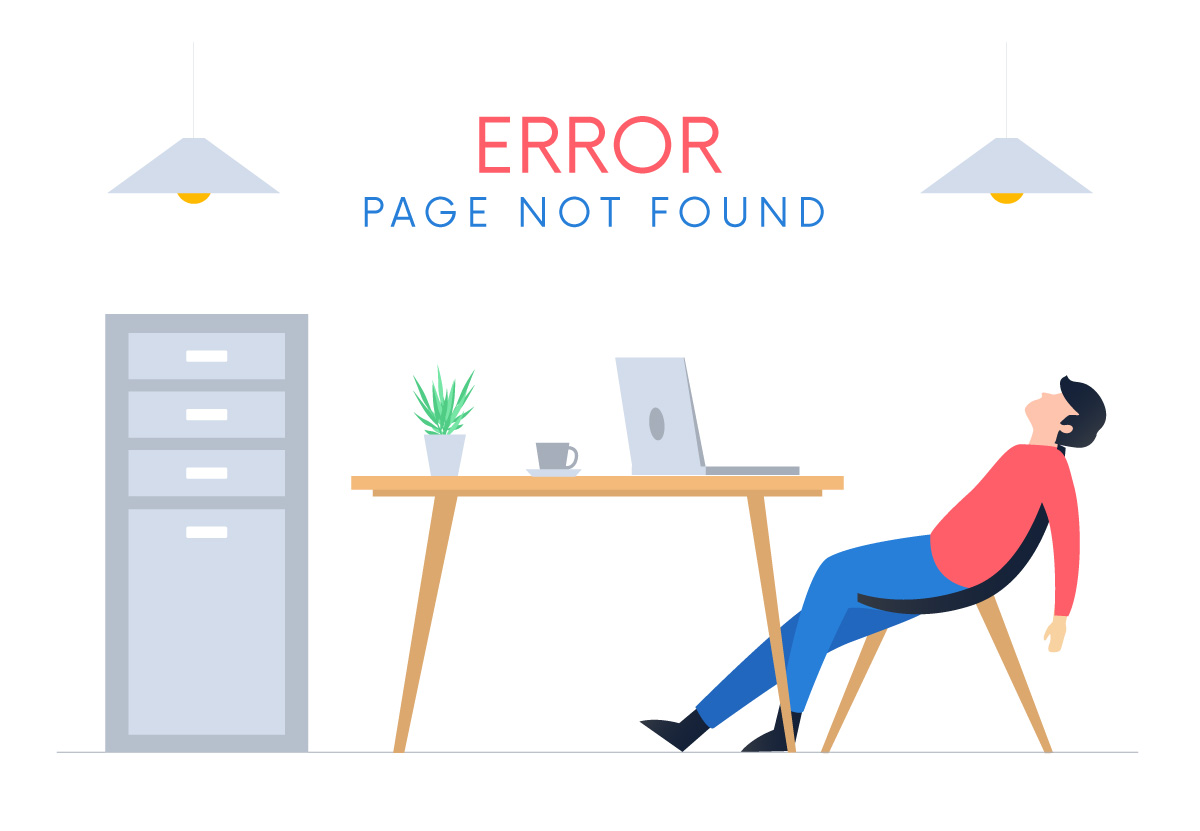404
Whoops! Page not found
Rất tiếc, trang bạn vừa mở có thể đã bị xoá, di chuyển tới mục khác hoặc có thể không tồn tại. Vui lòng thử các liên kết khác hoặc quay lại trang trước. Xin cảm ơn!
Về trang chủ