5 Cách gỡ ứng dụng mặc định trên Windows 11 nhanh nhất

Có rất nhiều ứng dụng được cài đặt sẵn trên Windows mà bạn không dùng đến và muốn gỡ bỏ nó đi? Tuy nhiên, các ứng dụng mặc định này sẽ không thể xóa đi như các ứng dụng thông thường khác. Hãy cùng Vũ Trang Computer tìm hiểu cách xóa ứng dụng trên Win 11 trong bài viết dưới đây.
Cách 1: Xóa thủ công ứng dụng mặc định trên Windows 11
Chọn Start Menu => All Apps
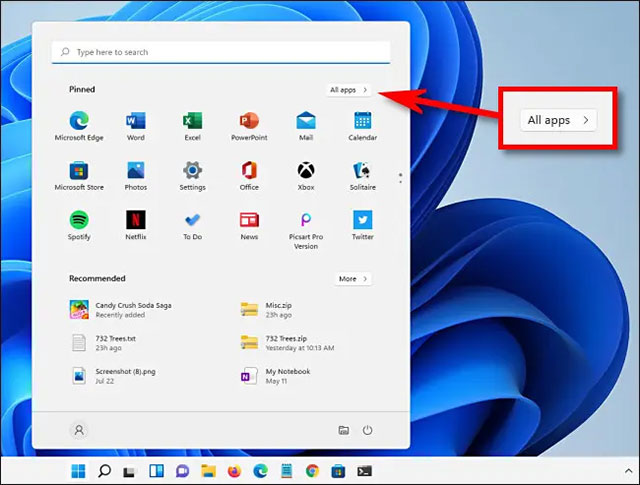
Chọn ứng dụng cần xóa => Chọn Uninstall.
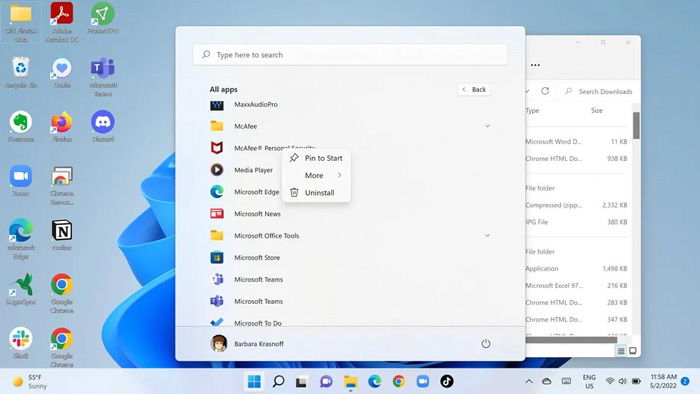
Tuy nhiên có một số ứng dụng mặc định không cho phép bạn xóa qua cách này mà phải sử dụng cách khác như dưới đây.
Cách 2: Gỡ ứng dụng mặc định trên Windows 11 bằng PowerShell
Bước 1: Mở Start Menu trên máy tính, sau đó nhập Windows PowerShell vào ô tìm kiếm. Nhấn chuột phải chọn Windows PowerShell => Run as administrator.
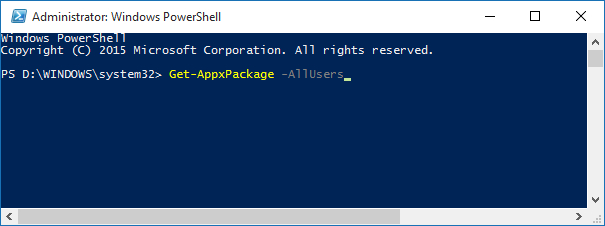
Bước 2: Trong cửa sổ PowerShell sẽ xuất hiện các ứng dụng mặc định đã được cài đặt sẵn, bạn chỉ cần nhập các dòng lệnh dưới đây để xóa các ứng dụng mặc định.
- Xóa toàn bộ ứng dụng mặc định trên Windows 10: Get-AppxPackage -AllUsers | Remove-AppxPackage
- Xóa 3D Builder: Get-AppxPackage *3dbuilder* | Remove-AppxPackage
- Xóa Alarms and Clock: Get-AppxPackage *windowsalarms* | Remove-AppxPackage
- Xóa Calculator: Get-AppxPackage *windowscalculator* | Remove-AppxPackage
- Xóa Calendar and Mail: Get-AppxPackage *windowscommunicationsapps* | Remove-AppxPackage
- Xóa Camera: Get-AppxPackage *windowscamera* | Remove-AppxPackage
- Xóa Get Office: Get-AppxPackage *officehub* | Remove-AppxPackage
- Xóa Skype: Get-AppxPackage *skypeapp* | Remove-AppxPackage
- Xóa Get Started: Get-AppxPackage *getstarted* | Remove-AppxPackage
- Xóa Groove Music: Get-AppxPackage *zunemusic* | Remove-AppxPackage
- Xóa Maps: Get-AppxPackage *windowsmaps* | Remove-AppxPackage
- Xóa Microsoft Solitaire Collection: Get-AppxPackage *solitairecollection* | Remove-AppxPackage
- Xóa Money: Get-AppxPackage *bingfinance* | Remove-AppxPackage
- Xóa Movies & TV: Get-AppxPackage *zunevideo* | Remove-AppxPackage
- Xóa News: Get-AppxPackage *bingnews* | Remove-AppxPackage
- Xóa OneNote: Get-AppxPackage *onenote* | Remove-AppxPackage
- Xóa People: Get-AppxPackage *windowsphone* | Remove-AppxPackage
- Xóa Phone Companion: Get-AppxPackage *windowsphone* | Remove-AppxPackage
- Xóa Photos: Get-AppxPackage *photos* | Remove-AppxPackage
- Xóa Store: Get-AppxPackage *windowsstore* | Remove-AppxPackage
- Xóa Sports: Get-AppxPackage *bingsports* | Remove-AppxPackage
- Xóa Voice Recorder: Get-AppxPackage *soundrecorder* | Remove-AppxPackage
- Xóa Weather: Get-AppxPackage *bingweather* | Remove-AppxPackage
- Xóa Xbox: Get-AppxPackage *xboxapp* | Remove-AppxPackage
Cách 3: Xóa ứng dụng mặc định trên Windows 11 bằng Settings
Với cách này, bạn có thể xóa được một số ứng dụng như 3D Viewer, Calculator, Feedback Hub, Groove Music, Mail & Calendar, Mobile Plans, Movies & TV, Office, OneNote, Print 3D, Skype, Snip & Sketch, Sticky Notes, Voice Recorder, Weather, Xbox Console Companion, và Xbox Live.
Bước 1: Nhấn cùng lúc tắt Windows + I để mở cửa sổ Windows Settings, sau đó chọn hoặc Apps & features.
Bước 2: Tìm kiếm các ứng dụng mặc định mà bạn muốn xóa, click chuột để chọn ứng dụng và chọn Uninstall.
Khi chọn Uninstall, trên màn hình sẽ trên màn hình xuất hiện hộp thoại “This app and its related info will be uninstalled”. Bạn chọn Uninstall một lần nữa để gỡ bỏ ứng dụng khỏi máy tính Windows 10.
Cách 4: Xóa ứng dụng trên Windows 11 thông qua phần mềm gỡ cài đặt IObit Uninstaller
Trong trường hợp gỡ ứng dụng mặc định mà nút Uninstall có màu xám, bạn không thể click chọn Uninstall để xóa. Lúc này, bạn có thể sử dụng các phần mềm có chức năng gỡ cài đặt ứng dụng trên Windows 10, trong bài viết này, chúng tôi sẽ hướng dẫn với phần mềm IObit Uninstaller
Bước 1: Tải phần mềm IObit Uninstaller về máy tính và tiến hành cài đặt
Bước 2: Mở phần mềm IObit Uninstaller và chọn Windows Apps
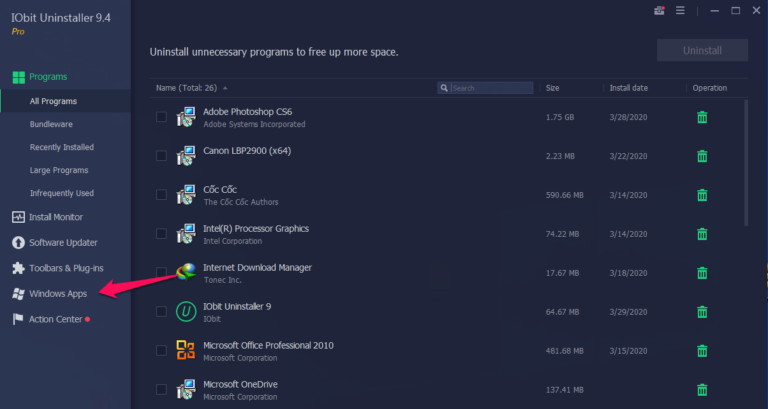
Bước 3: Cửa sổ mới xuất hiện, bạn sẽ thấy các ứng dụng mặc định đã được cài đặt sẵn. Lúc này, bạn chỉ cần chọn ứng dụng muốn xóa và chọn Uninstall.
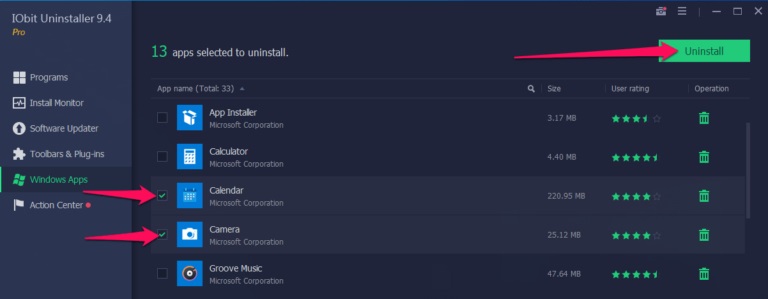
Trên đây là 4 cách gỡ ứng dụng mặc định trên Windows 11 chi tiết nhất sẽ giúp bạn xóa bỏ những ứng dụng không cần thiết. Để thiết bị hoạt động hiệu quả hơn, trước khi xóa bạn nên cân nhắc thật kỹ các ứng dụng nên xóa và không nên xóa nhé.
Tin liên quan
Xem thêm- Hướng dẫn khôi phục dữ liệu bị xóa trên Google Drive mới nhất 2025
- HƯỚNG DẪN LẮP MÀN HÌNH INFINITY I2424F7 24 INCH CHI TIẾT TẠI NHÀ CHỈ VỚI VÀI BƯỚC.
- HƯỚNG DẪN THIẾT LẬP BỘ MỞ RỘNG WIFI TP-LINK TL-WA850RE ĐƠN GIẢN TẠI NHÀ
- HƯỚNG DẪN THIẾT LẬP BỘ MỞ RỘNG WIFI MERCUSYS ME10 TỐC ĐỘ 300MBPS CHI TIẾT
- 4 Dấu hiệu cảnh báo và cách thay pin cmos cho máy tính
- Cách Chỉnh Tần Số Quét Màn Hình Máy Tính Win 11 Và Win 10
- Hướng dẫn sử dụng bàn phím Rapoo V700-8A chi tiết cho người mới
- CPU Ryzen 5 4500 Đi Với Mainboard Nào?
