4 Thủ thuật để tùy biến trên Windows 11 giống như win 10

Windows 11 có lẽ sẽ đăng quang trong cuộc thi Miss Windows 2022, khi mà bản phiên bản Windows 11 này được đánh giá là một trong những phiên bản Windows đẹp nhất kể từ khi Windows ra mắt phiên bản đầu tiên vào năm 1985. Ngôn ngữ thiết kế Fluent Design đang dần được hoàn thiện trên đứa con cưng này của Microsoft. Và trong khi những thay đổi trong ngôn ngữ thiết kế đang mang lại một làn gió mới trong thế giới hệ điều hành, một số người dùng tỏ ra khá bỡ ngỡ trước những thay đổi mà họ đã quen trên Windows 10. Ở bài viết này, chúng ta sẽ xem qua 4 trong những thủ thuật nhỏ giúp bạn bắt kịp với những cải cách để giúp bạn thuận tiện hơn trong quá trình sử dụng hằng ngày.
Cài đặt Windows 11 mà không cần Tài khoản Microsoft
Đối với một số người dùng, quyền được giữ sự riêng tư cho mình là điều quan trọng tối thiểu, đơn giản là sẽ an toàn hơn khi dữ liệu không được chia sẻ hay lưu ở đâu đó ngoài máy tính cục bộ. Nhưng ở Windows 11, dường như chúng ta phải dùng một chút thủ thuật để có thể tạo được một Tài khoản Cục bộ (Local Account).
Sẽ khá đơn giản nếu như bạn sở hữu Windows 11 Pro, vì ở phiên bản này, người dùng có thể bỏ qua bước đăng nhập tài khoản Microsoft trong lúc cài đặt. Ở mục “Let’s connect you to a network”, bạn chỉ cần lần lượt chọn “I don’t have internet” và “Continue with limited setup”. Nhập tên và mật khẩu là bạn đã có ngay tài khoản Local của mình.
Nhưng nếu bạn đang dùng Windows 11 Home thì sao?
Vậy thì có lẽ chúng ta sẽ cần phải ngồi ngay ngắn một chút trước khi thực hiện một vài thao tác sau, trông có vẻ phức tạp, nhưng nó hiệu quả, và có thể bạn sẽ trông chuyên nghiệp lắm khi nằm lòng được những thao tác này:
- Trong lúc cài đặt Windows đừng vội kết nối Internet.
- Ở bước cài đặt có chữ “Let’s connect you to a network”, bấm tổ hợp phím Shift + F10.
- Chương trình Command Prompt sẽ mở ra, và việc của bạn lúc này là nhập chữ taskmgr và bấm Enter.
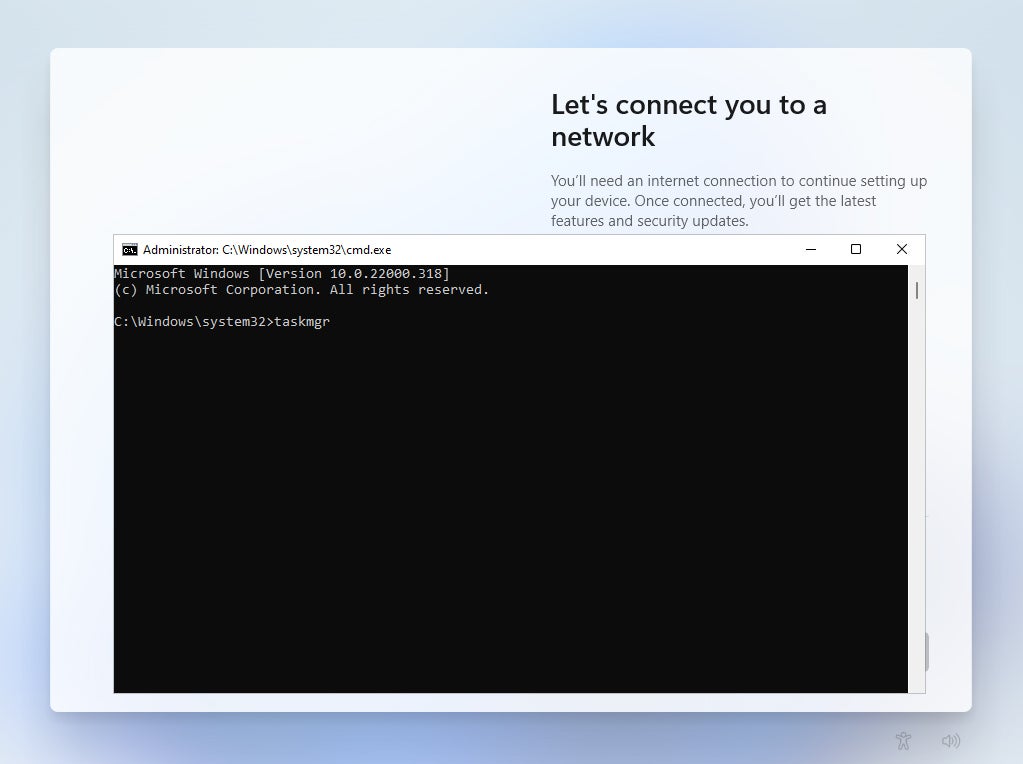
- Trình quản lí Task Manager mở, bạn chọn tiến trình tên là Network Connection Flow và bấm chọn End Task.
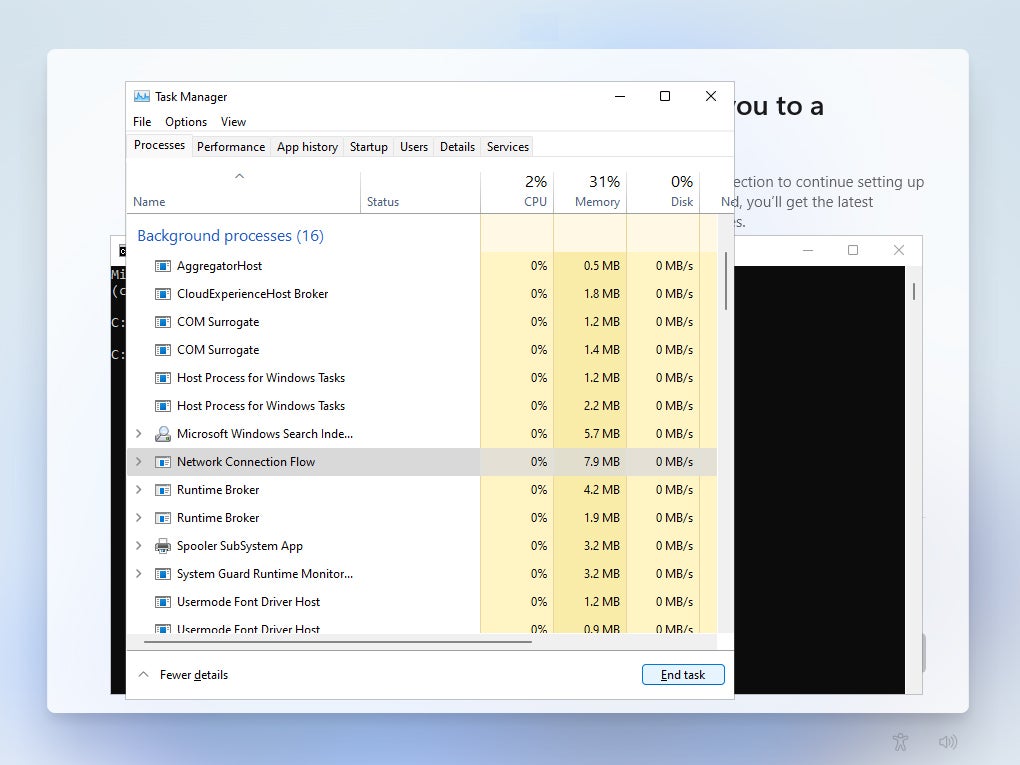
- Đóng Task Manager, thế là bây giờ bạn có thể nhập tên và mật khẩu cho tài khoản Local.
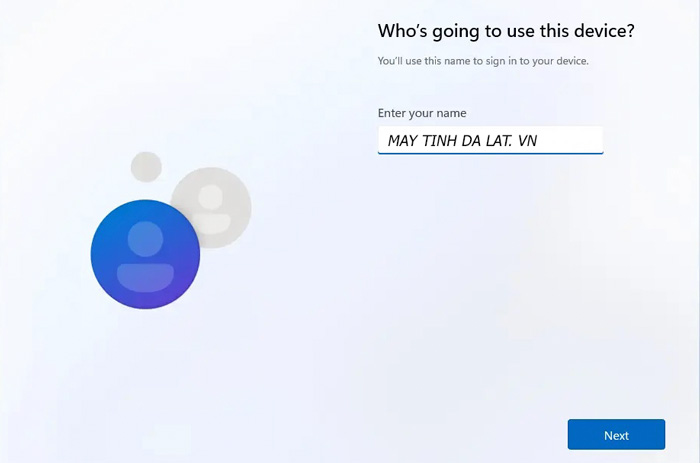
Dĩ nhiên là tài khoản trực tuyến cũng mang lại nhiều lợi ích, ví dụ như bạn có thể đồng bộ dữ liệu trên các máy tính, bạn có OneDrive để lưu trữ dữ liệu đám mây, hay nhiều dịch vụ khác nữa. Nhưng nếu một ngày nào đó bạn muốn trở thành một Local Gang, thì phía trên chính là cách bạn hiện thực hóa điều đó.
Di chuyển nút Start menu sang bên trái trên windows 11
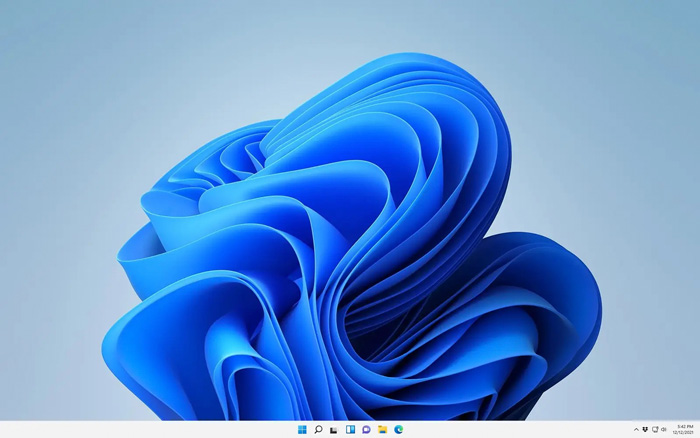
Nếu bạn đã dùng các phiên bản Windows trước quá lâu, bạn chắc hẳn sẽ cảm thấy có gì đó sai sai khi lần đầu sử dụng Windows 11. Thanh Start Menu quen thuộc nay trôi dạt vào giữa màn hình thay vì nằm cố định ở góc trái màn hình. May mắn thay, có cách để chúng ta đưa Start Menu quay lại quê hương yêu dấu của nó:
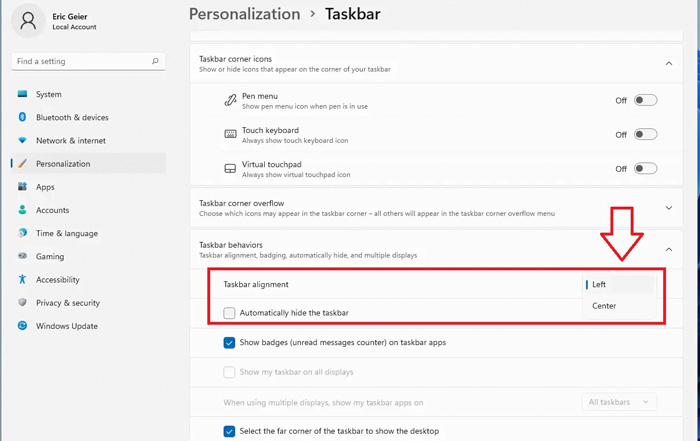
- Nháy phải ở thanh tác vụ (taskbar) và chọn Taskbar settings. Ở mục Taskbar behaviors bạn sẽ để ý thấy có một mục con có tên Taskbar alignment. Chính là nó, bấm vào đó, chọn Left (Left có nghĩa là rời đi, nhưng lần này nó mang Start Menu trở lại góc trái ấm cúng thân thuộc).
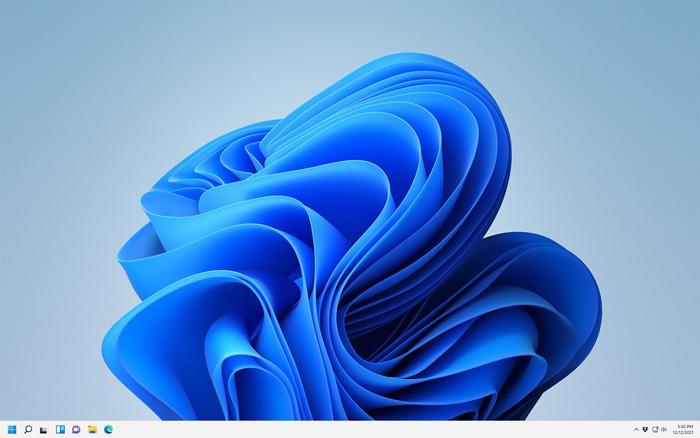
Thanh start menu trên windows 11 đã đưa về bên trái giống win 10
Tùy chỉnh menu chuột phải win 11 giống win 10
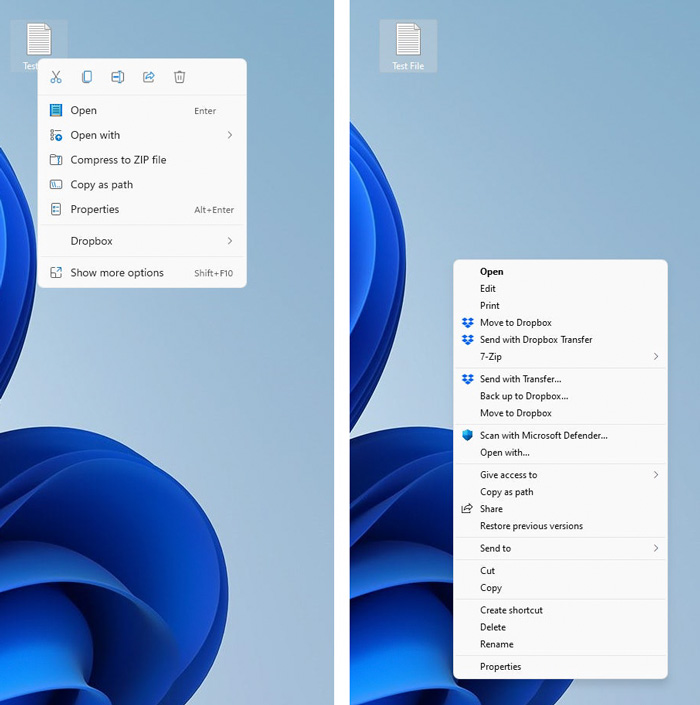
Windows 11 đơn giản hóa đi Trình đơn ngữ cảnh (Context Menu) – cái menu khi bạn nháy chuột phải đó. Các lối tắt cho các tác vụ nhanh trên trình đơn ngữ cảnh này được thu gọn, có khi là ẩn đi, đặc biệt là khi bạn dùng các ứng dụng bên thứ 3. Gọn, nhưng không tiện lợi lắm, và nếu bạn cảm thấy không thích sự gọn gàng đó của Windows 11 nữa..
- Mở Command Prompt đen và quyền lực lên (nháy phải, chọn Run as administrator), dán nguyên văn đoạn mã sau vào và gõ Enter.
reg.exe add “HKCU\Software\Classes\CLSID\{86ca1aa0-34aa-4e8b-a509-50c905bae2a2}\InprocServer32” /f
- Khởi động lại máy và đừng quên nháy thử chuột phải nhé.
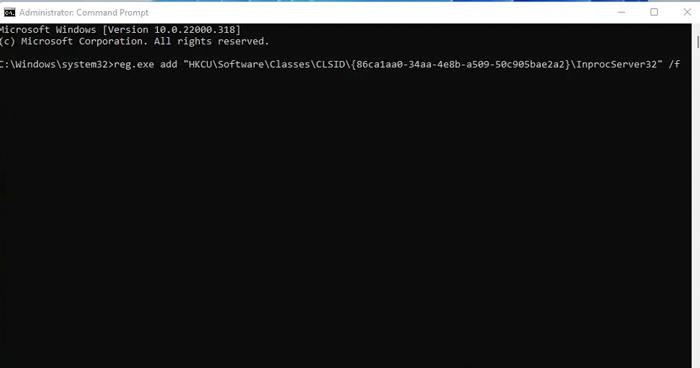
Nếu bạn thay đổi ý định và muốn trình đơn ngữ cảnh phiên bản rút gọn như cũ thì bạn có thể thực hiện các bước sau để khôi phục nó bằng câu lệnh:
reg.exe delete “HKCU\Software\Classes\CLSID\{86ca1aa0-34aa-4e8b-a509-50c905bae2a2}” /f
Thay đổi ứng dụng mặc định trên windows 11
Ở Windows 11, để truy cập vào mục cài đặt ứng dụng mặc định, các bạn chọn:
- Ở thanh tìm kiếm, gõ từ khóa default và chọn Default apps
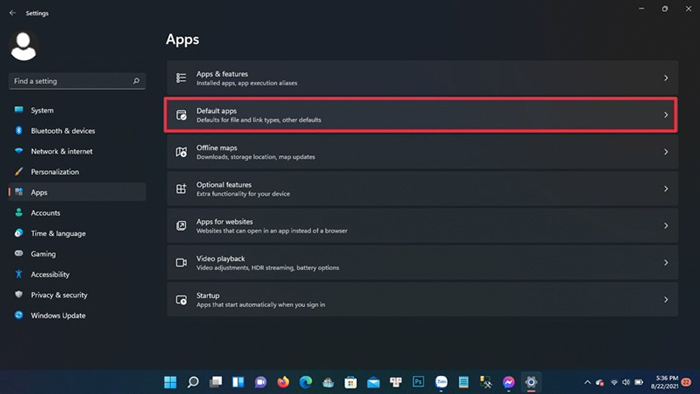
- Chọn ứng dụng mà bạn muốn chọn làm ứng dụng mặc định, và sau đó tùy chỉnh cụ thể vào các phần mở rộng, hoặc đường liên kết mà bạn muốn đặt mặc định rằng ứng dụng này sẽ mở hoặc chạy những đường link và phần mở rộng đó.
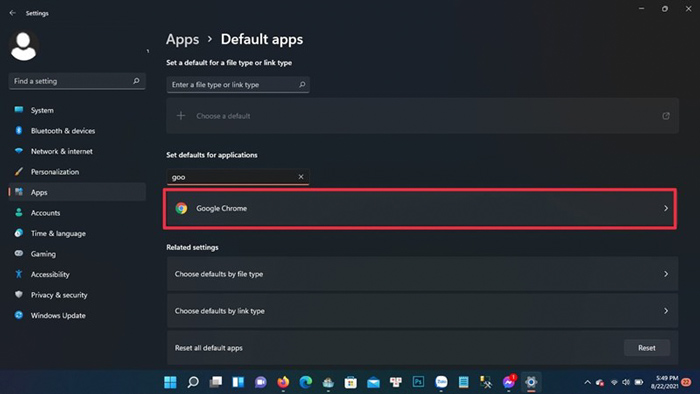
- Thay đổi theo ý định của bạn sau đó mọi cài đặt sẽ được tự động lưu lại.
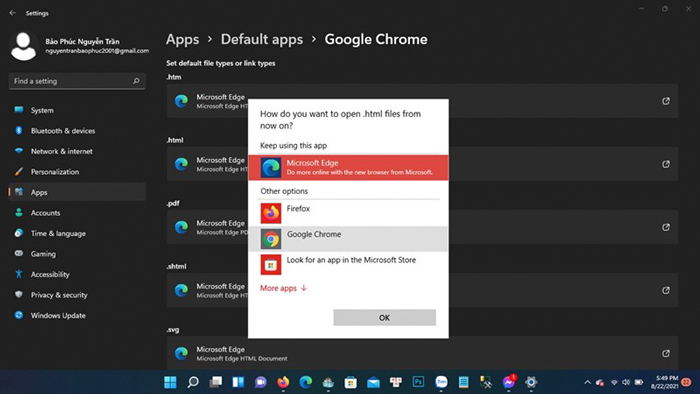
Việc thay đổi ứng dụng mặc định ở trên Windows 10 rõ ràng là dễ hơn rất nhiều khi chỉ cần vào Settings – Apps – Defaults App là đã có thể tùy chỉnh những thông số này.
Windows 11 vẫn còn một chặng đường dài phía trước nữa để phát triển và cải thiện, những thay đổi là điều tất yếu để một hệ sinh thái, một hệ điều hành trở nên tốt hơn. Sẽ còn nhiều hơn nữa những thay đổi, có tiện lợi, cũng có những bất cập chờ được khắc phục.
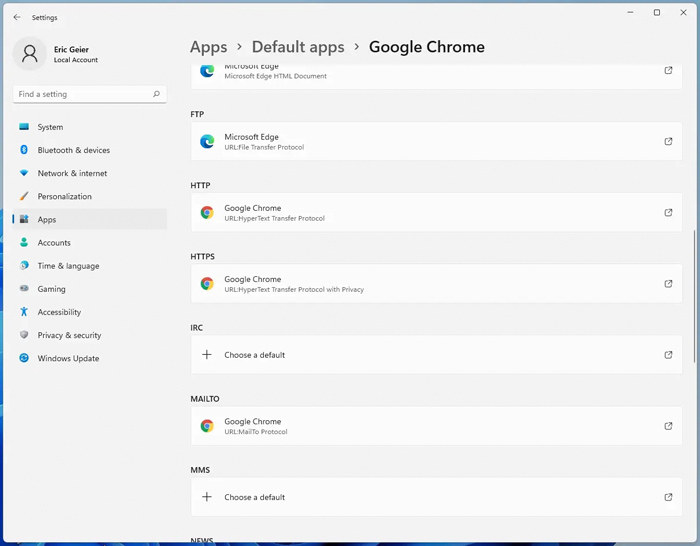
Vũ Trang Computer kính mời quý độc giả đón đọc những bài viết mới về Windows 11 để có được những mẹo, những thủ thuật tinh chỉnh với Windows 11 trong quá trình sử dụng hằng ngày cũng như là bắt kịp xu thế phát triển của hệ điều hành đầy triển vọng này. Xin chân thành cảm ơn quý độc giả, hẹn gặp lại các bạn vào các bài viết thú vị khác trong thời gian tới !
Tin liên quan
Xem thêm- Hướng dẫn khôi phục dữ liệu bị xóa trên Google Drive mới nhất 2025
- HƯỚNG DẪN LẮP MÀN HÌNH INFINITY I2424F7 24 INCH CHI TIẾT TẠI NHÀ CHỈ VỚI VÀI BƯỚC.
- HƯỚNG DẪN THIẾT LẬP BỘ MỞ RỘNG WIFI TP-LINK TL-WA850RE ĐƠN GIẢN TẠI NHÀ
- HƯỚNG DẪN THIẾT LẬP BỘ MỞ RỘNG WIFI MERCUSYS ME10 TỐC ĐỘ 300MBPS CHI TIẾT
- 4 Dấu hiệu cảnh báo và cách thay pin cmos cho máy tính
- Cách Chỉnh Tần Số Quét Màn Hình Máy Tính Win 11 Và Win 10
- Hướng dẫn sử dụng bàn phím Rapoo V700-8A chi tiết cho người mới
- CPU Ryzen 5 4500 Đi Với Mainboard Nào?
