5 Cách chặn quảng cáo trên google chrome cho máy tính

Khi mà GoogleChrome luôn là một trong những lựa chọn hàng đầu khi duyệt web của đại đa số người, thì hẳn bạn sẽ ít nhiều “khó chịu” khi nhìn thấy quá nhiều mẫu quảng cáo phiền phức. Theo thời gian, hẳn bạn sẽ ức chế và muốn tắt chúng đi.
Rất may là chúng ta hoàn toàn có thể tắt quảng cáo, và cách làm thì rất đơn giản. Hãy cùng tham khảo bài viết Hướng dẫn cách chặn quảng cáo trên google chrome cho máy tính của Vũ Phong Computer bên dưới nhé!
Xem thêm: Ram là bộ nhớ gì ?
Vì sao nên chặn quảng cáo trên google chrome?
Trước khi bạn muốn tìm cách chặn quảng cáo trên google chrome, thì phải hiểu tại sao trình duyệt hàng đầu của Microsoft này lại xuất hiện chúng.
Quảng cáo xuất hiện từ rất lâu, dưới các dạng truyền thống như tờ bướm poster, radio quảng cáo, tivi quảng cáo, youtube quảng cáo, và ngay cả trên các trang web tin tức. Trong đó, quảng cáo trên Google Chrome thường xuất hiện ở các dạng phổ biến như banner hình ảnh, video được tài trợ giữa chủ web và các nhãn hàng thương mại. Tuy nhiên, thứ quảng cáo “khó chịu” hơn cả là các virus đã “thiết lập sâu” vào hệ thống.
Với trường hợp thứ nhất như các pop-up/banner đơn giản, thì bạn chỉ cần cài tiện ích mở rộng Adblock Plus hoặc AdBlock là mọi thứ sẽ ổn. Nhưng nếu bạn “xui rủi” rơi vào trường hợp thứ hai thì cần phải sử dụng các chương trình quét virus máy tính chuyên dụng để “kiểm tra & xóa” đi các virus “ẩn”. Thậm chí, nếu muốn yên tâm hơn thì có thể phải cài lại Win rất phiền phức và tốn thời gian.
5 Cách chặn quảng cáo trên google chrome máy tính
Hiện nay, có rất nhiều cách chặn quảng cáo trên google chrome máy tính hiệu quả. Vũ Phong Computer sẽ đưa ra ... cách phổ biến và dễ thực hiện ngay với các bạn không rành về tin học
Chặn quảng cáo trên Chrome bằng tiện ích AdBlock
Cách này thì rất đơn giản vì bạn trực tiếp “tận dụng” tiện ích AdBlock của Google Chrome luôn. Các bước như sau:
Bước 1: Truy cập link https://getadblock.com/. Sau đó, nhấp GET ADBLOCK NOW, thì bạn sẽ thấy trang Add extension tương ứng của trình duyệt Chrome.
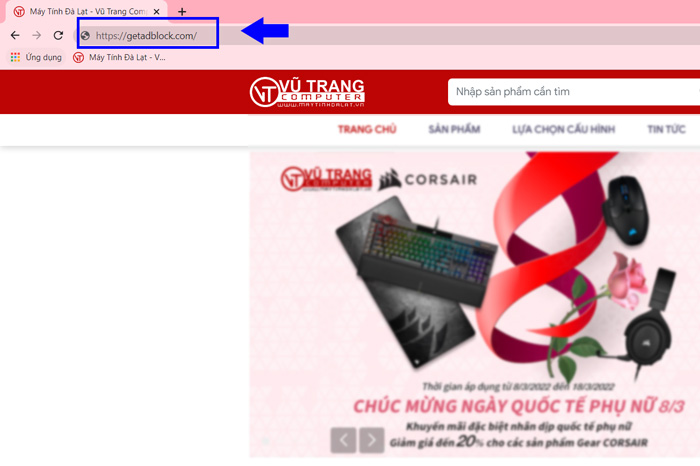
Bước 2: bấm vào button: Get Adblock Now
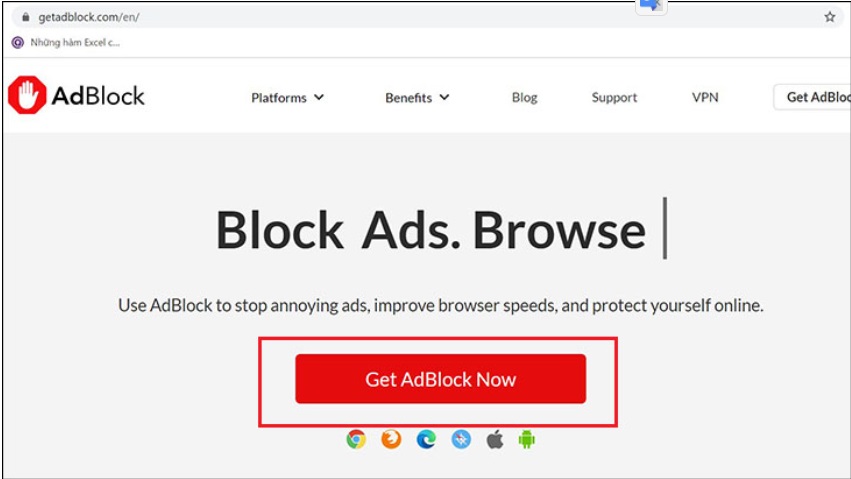
Bước 3: Nhấp tiếp vào Add extension (Thêm tiện ích), sau đó bạn F5 trang khi AdBlock hoàn tất cài đặt
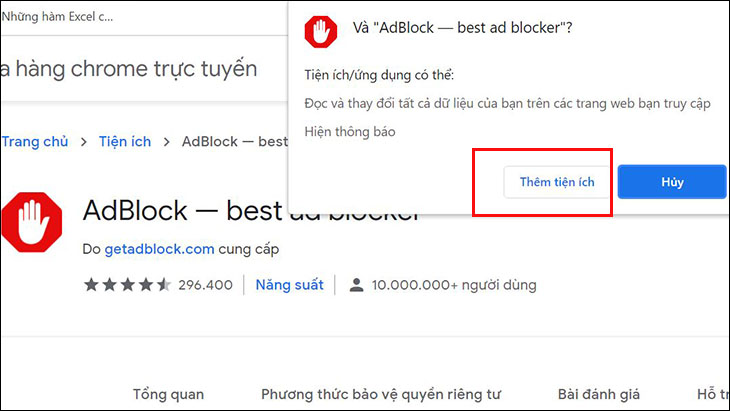
Bước 4: Sau đó bạn Nhấp biểu tượng AdBlock ở bên trên góc phải màn hình để truy cập tiếp phần cài đặt chặn quảng cáo một cách chi tiết hơn.
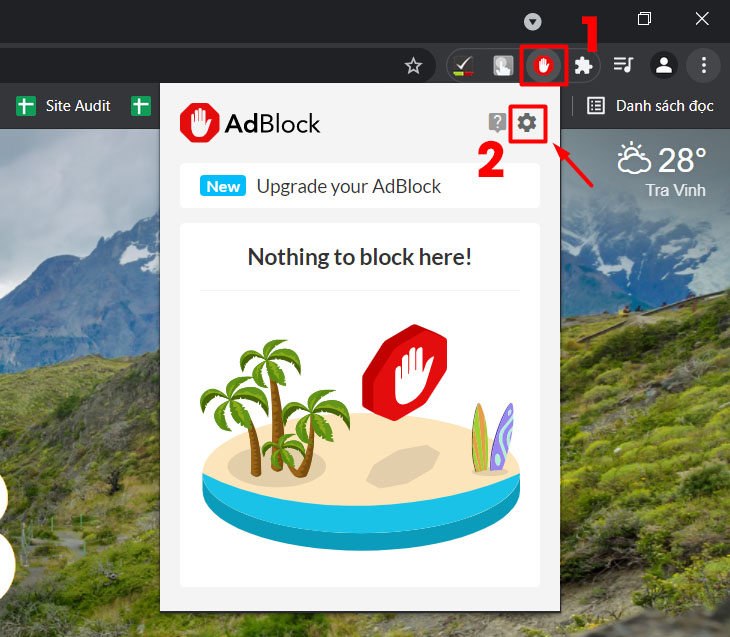
Bước 5: bạn nhấp vào FILTER LISTS ở hộp Acceptable Ads, và nhấp “bỏ” dấu tick. Điều này sẽ tăng số lượng quảng cáo mà AdBlock chặn.
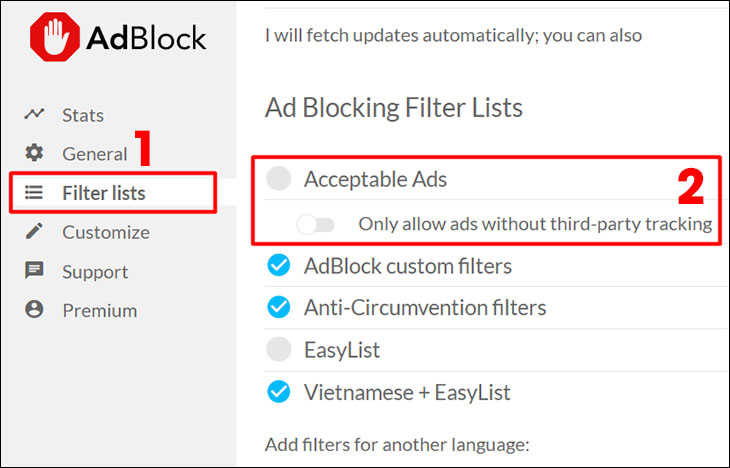
Cuối cùng, bạn nên kiểm tra thêm các tùy chọn chặn quảng cáo khác như Adblock Warning Removal list, Antisocial filter list, EasyPrivacy,...
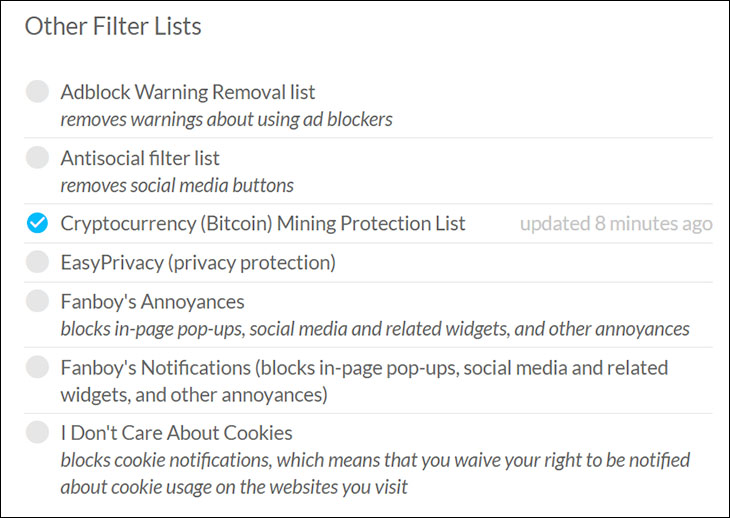
Chặn quảng cáo trên Chrome bằng tiện ích AdBlock Plus
Cách này thì cũng tương tự như tiện ích AdBlock. Thao tác thì rất đơn giản vì bạn cũng trực tiếp “tận dụng” tiện ích của Google Chrome. Các bước như sau:
1.Truy cập vào đường https://adblockplus.org/ trong Google Chrome. Sau đó, Nhấp vào Get Adblock Plus for Chrome thì bạn sẽ thấy trang Add extension tương ứng của trình duyệt Chrome.
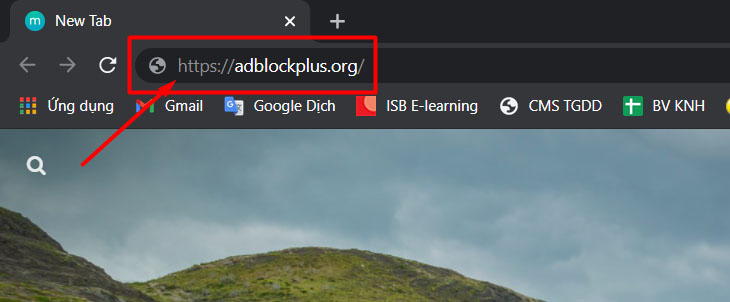
2. Nhấp vào Add extension, Adblock Plus sẽ tự động cài đặt vào trình duyệt của bạn. Bạn nhớ F5 trang khi Adblock Plus hoàn tất cài đặt.
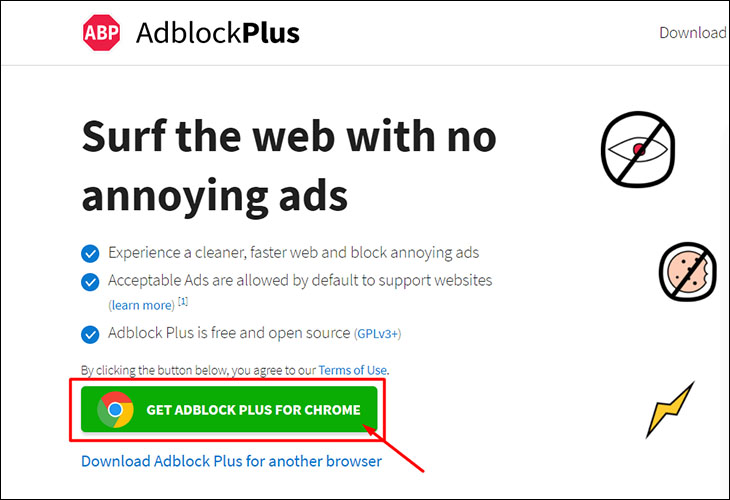
3. Nhấp vào Add extension, Adblock Plus sẽ tự động cài đặt vào trình duyệt của bạn. Bạn nhớ F5 trang khi Adblock Plus hoàn tất cài đặt.
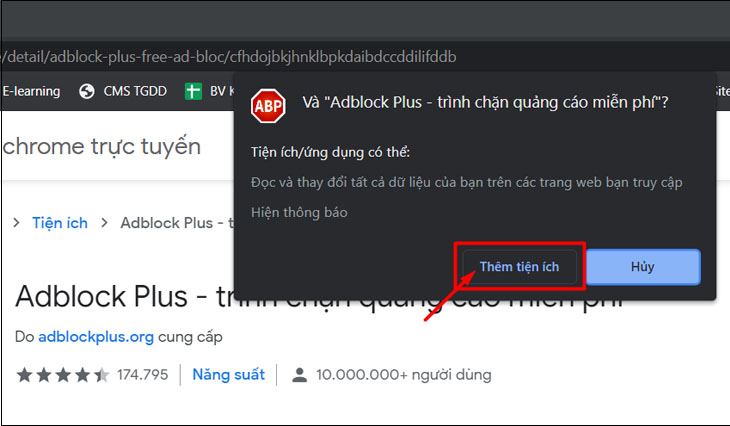
4. Sau đó bạn Nhấp biểu tượng Adblock Plus ở bên trên góc phải màn hình để truy cập tiếp phần cài đặt chặn quảng cáo một cách chi tiết hơn.
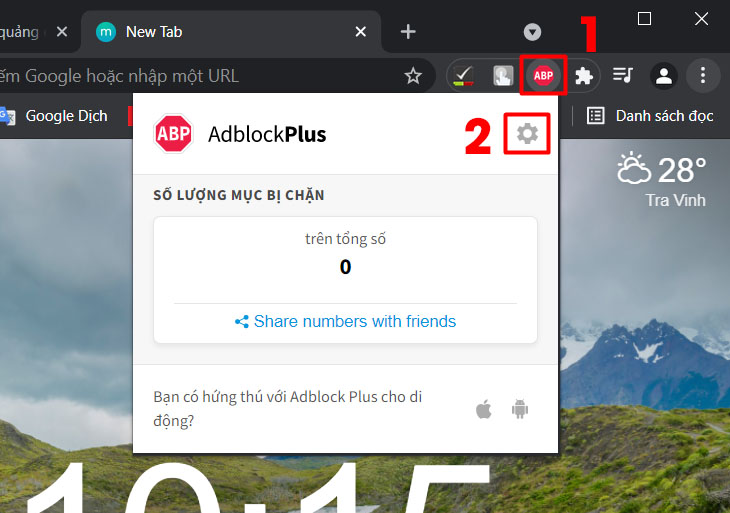
5. Đến phần này thì bạn nhớ bỏ dấu tick ở hộp “Allow Acceptable Ads” để loại bỏ tối đa các quảng cáo phiền toái.
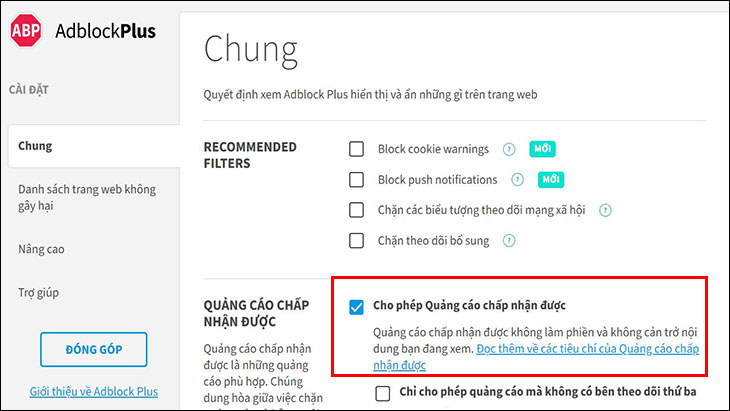
Lưu ý rằng việc cài hai tiện ích mở rộng “chặn” quảng cáo này sẽ tăng hiệu quả lên nhiều lần hơn. Nhưng điều này cũng khiến bạn bị hạn chế xem các quảng cáo “hay ho”, nên cũng cần xem xét kĩ khi bạn đang làm việc trong lĩnh vực truyền thông và cần thêm các ý tưởng mới.
Tận dụng menu setting trên laptop
Nếu bạn ngại cài đặt phần mềm, thì hãy xem qua cách Tận dụng menu setting trên laptop. Chỉ bằng vài thao tác đơn giản, thì bạn cũng hạn chế lượng lớn quảng cáo phiền phức. Các bước gồm:
1. Mở Google chrome và chọn nút vào biểu [ ⋮ ] trên góc phải màn hình. Tiếp tục, bạn chọn Settings (cài đặt) để mở ra trang cài đặt mới.
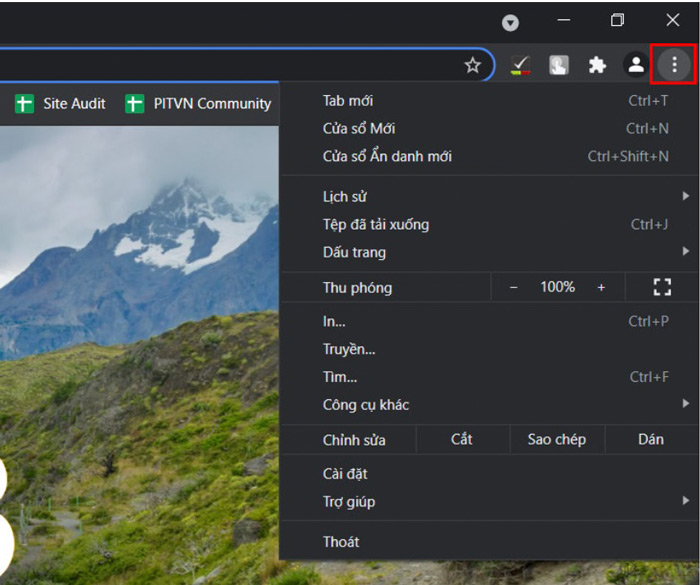
2. Tiếp theo, bạn truy cập vào mục Quyền riêng tư và bảo mật, và chọn Cài đặt trang web. Tiếp tục, bạn chọn mục Nội dung, sau đó chọn Các chế độ cài đặt nội dung khác.
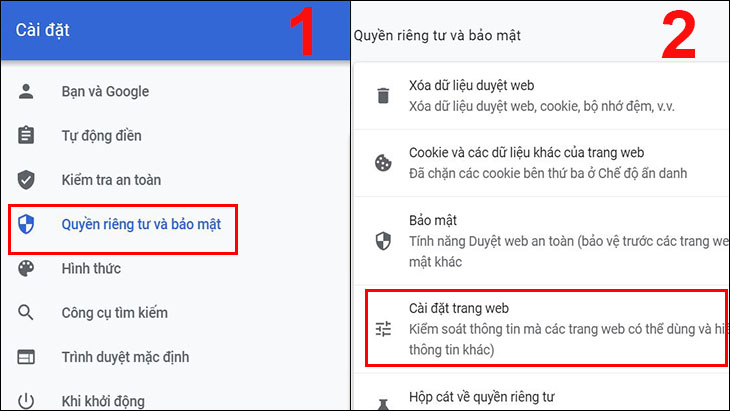
3. Cuối cùng, bạn chọn mục Quảng cáo (Ads) và tick vào ô “Chặn quảng cáo trên các trang web hiển thị quảng cáo xâm nhập hoặc quảng cáo gây hiểu nhầm”.
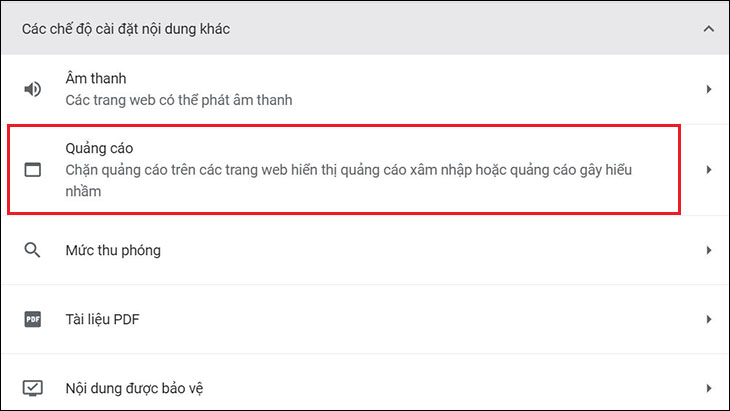
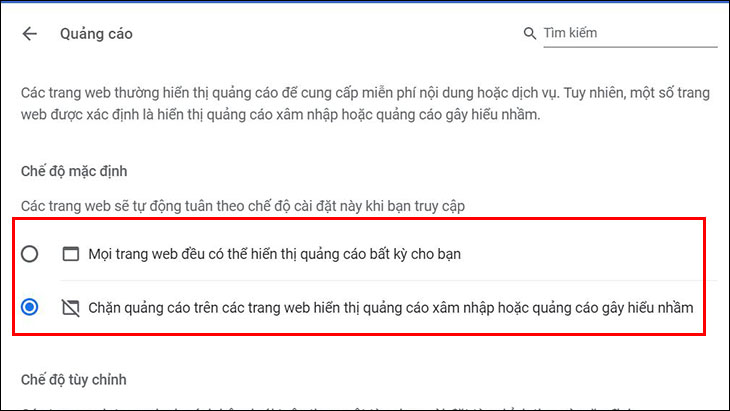
Chặn quảng cáo trên Chrome bằng KIS
Bạn nên biết rằng phần mềm diệt virus không chỉ giúp loại bỏ mã độc mà còn có thể ngăn chặn các quảng cáo “phiền toái độc hại”. Trong đó, Kaspersky Internet Security (KIS) là một trong những lựa chọn hàng đầu thế giới hiện nay. KIS hỗ trợ cả chế độ online và offline, hệ điều hành Windows và macOS, cũng như cho ph1p chế độ thử miễn phí trong vòng 30 ngày.
Mức chi phí “mua chính thức” cũng khoảng vài trăm ngàn cho một năm sử dụng, nên đây cũng là một gợi ý tuyệt vời so với mặt bằng chung với các phần mềm bảo mật khác. Thực tế, KIS được đánh giá rất cao về độ uy tín, hiệu quả và cách sử dụng dễ dàng.
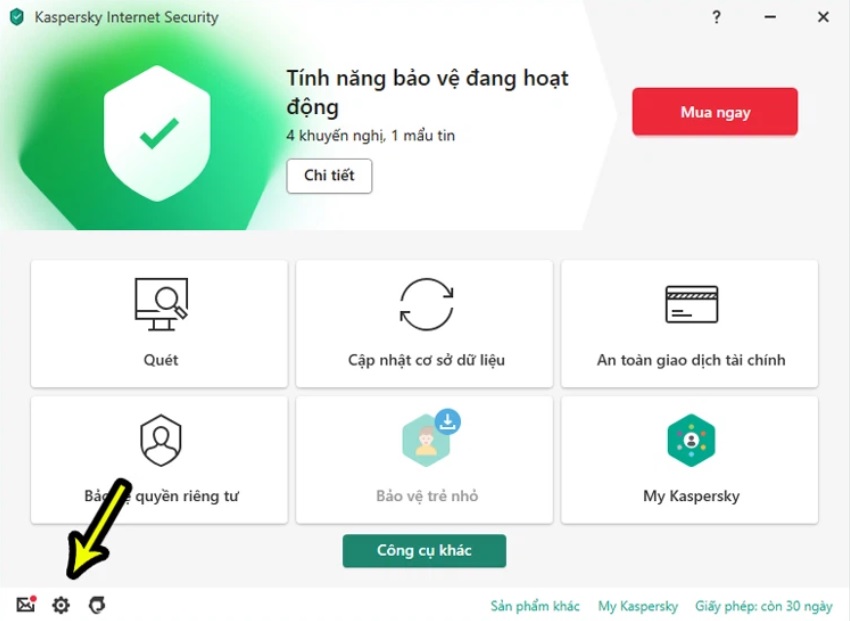
Dùng phần mềm chặn quảng cáo trên google chrome của bên thứ ba
Gợi ý rằng bạn cũng có thể sử dụng các phần mềm chặn quảng cáo của bên thứ ba khác, ví dụ như AdGuard, uBlock Origin, Ghostery, Privacy Badger và hơn thế nữa. Tùy thuộc vào nhu cầu, mức chi phí mà bạn nên cân nhắc để có lựa chọn phù hợp nhất.
Trên đây là 5 cách chặn quảng cáo Chrome trên máy tính tốt nhất hiện nay mà Vũ Trang Computer khuyến khích bạn nên tham khảo và sử dụng. Chúc bạn thao tác thành công và thoát khỏi các quảng cáo phiền tối để có trải nghiệm lướt web vui vẻ nhất nhé!
Tin liên quan
Xem thêm- HƯỚNG DẪN LẮP MÀN HÌNH INFINITY I2424F7 24 INCH CHI TIẾT TẠI NHÀ CHỈ VỚI VÀI BƯỚC.
- HƯỚNG DẪN THIẾT LẬP BỘ MỞ RỘNG WIFI TP-LINK TL-WA850RE ĐƠN GIẢN TẠI NHÀ
- HƯỚNG DẪN THIẾT LẬP BỘ MỞ RỘNG WIFI MERCUSYS ME10 TỐC ĐỘ 300MBPS CHI TIẾT
- 4 Dấu hiệu cảnh báo và cách thay pin cmos cho máy tính
- Cách Chỉnh Tần Số Quét Màn Hình Máy Tính Win 11 Và Win 10
- Hướng dẫn sử dụng bàn phím Rapoo V700-8A chi tiết cho người mới
- CPU Ryzen 5 4500 Đi Với Mainboard Nào?
- Hướng dẫn gắn và cài đặt webcam rời cho máy tính.
