Tổng hợp những phím tắt hữu ích trong Windows 10

Việc sử dụng phím tắt trong máy tính, laptop hệ điều hành Windows 10 đang được rất nhiều người quan tâm nhằm rút ngắn thao tác, giảm thời gian và đặc biệt giúp bạn chuyên nghiệp hơn trong công việc, giải trí, học tập. Chính vì vậy Vũ Trang computer (Maytinhdalat) sẽ gợi ý giúp bạn Top những tổ hợp phím tắt windows 10 đa nhiệm nhất, hãy cùng tìm hiểu nhé !
Danh sách các phím tắt trong Windows 10
Phím tắt thao tác với phím windows (bộ phím tắt cài đặt windows)
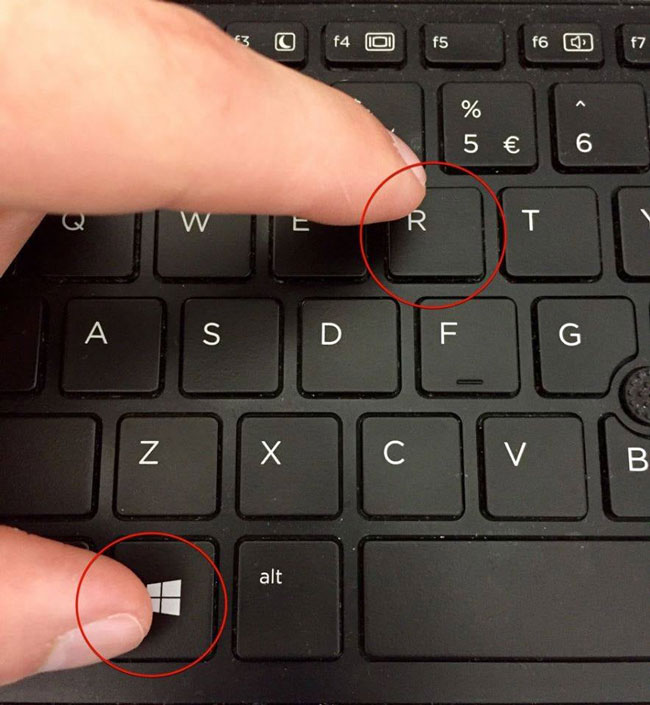
Với những phím tắt cài đặt trên win 10 này, thay vì phải thông qua 2 – 3 lần click chuột, bạn chỉ cần sử dụng 1 thao tác là có thể mở trực tiếp các màn hình điều khiển cài đặt một cách nhanh nhất.
|
Phím tắt |
Hành động |
|
Windows + I |
Mở ứng dụng cài đặt chung Windows 10 |
|
Windows + L |
Khóa màn hình chính windows 10 (hoặc đổi account windows) |
|
Windows + K |
Mở hành động Connect nhanh với các thiết bị âm thanh, màn hình, Bluetooth, wireless… |
|
Windows + X |
Mở menu Quick Link (Tương tự với menu khi click phải chuột vào nút Start) |
|
Windows + Space (nút cách) |
Đổi ngôn ngữ bàn phím mặc định trong windows 10 |
|
Windows + P |
Chọn chế độ hiển thị màn hình ngoài (dành cho máy tính 2 màn, show máy chiếu,…) |
|
Windows + Pause |
Hiển thị hộp thoai System Properties |
|
Windows + Tab |
Chọn màn hình destop ảo (Task View) |
|
Windows + A |
Kích hoạt thanh thông báo (Action Center) |
|
Windows + B |
Hiển thị các icon đã ẩn trên thanh Taskbar trên Windows |
|
Windows + C |
Kích hoạt nhận diện giọng nói (Cortana) |
|
Windows + D |
Hiển thị màn hình Desktop |
|
Windows + E |
Kích hoạt trình quản lý file, cửa sổ This PC |
|
Windows + F |
Mở Feedback Hub và đồng thời chụp ảnh màn hình |
|
Windows + G |
Kích hoạt Xbox Game Bar (hỗ trợ quay phim và chụp ảnh màn hình khi đang chơi) |
|
Windows + H |
Kích hoạt tính năng chia sẻ (Share) |
|
Windows + R |
Mở hợp thoại Run |
|
Windows + S |
Mở công cụ tìm kiếm trên Windows/ Kích hoạt trợ lý ảo Cortana |
|
Windows + Mũi tên (trái, phải, lên, xuống)…. |
Thu nhỏ cửa sổ ứng dụng sang một bên tương ứng với các phím mũi tên |
|
|
Tạo màn hình Desktop ảo mới (trở về bấm Windows + Tab) |
|
Windows + Ctrl + F4 |
Đóng màn hình Desktop ảo |
|
Windows + Ctrl + L/R |
Chuyển đổi giữa 2 màn hình Desktop ảo |
|
|
Chuyển ứng dụng từ màn hình này sang màn hình khác (nếu như bạn đang kết nối nhiều màn hình) |
|
Windows + 1/2/3/4 |
Mở ứng dụng dưới thanh Taskbar tương ứng với số thứ tự bạn vừa nhấn chọn |
|
Windows + Alt + D |
Hiển thị ngày giờ, lịch chi tiết trên khay hệ thống |
|
Windows + M |
Thu nhỏ tất cả các cửa sổ đang mở. (tương tự Windows + D) |
|
Windows + T |
Chuyển qua lại giữa các ứng dụng trên thanh Taskbar |
|
Windows + U |
Truy cập ngay vào System trong phần cài đặt |
|
Windows + V |
Truy cập nhanh vào Clipboard |
|
Windows + Shift + V |
Chuyển qua các thông báo theo thứ tự ngược lại |
|
Windows + Y |
Chuyển đổi qua lại giữa Windows Mixed Reality và máy tính để bàn |
|
indows + . (hoặc ; ) |
Mở bảng icon biểu tượng cảm xúc trên Windows 10 |
|
Windows + Shift + M |
Khôi phục các cửa sổ thu nhỏ trên màn hình nền |
|
Windows + Shift + Mũi tên lên |
Kéo dài cửa sổ đang làm việc cho vừa với màn hình (phía trên và dưới) |
|
Windows + Shift + Mũi tên xuống |
Thu nhỏ cửa sổ đang mở xuống thanh Taskbar (ẩn) |
|
Windows + Shift + Mũi tên trái hoặc Mũi tên phải |
Di chuyển một ứng dụng hoặc cửa sổ trong màn hình nền từ màn hình này sang màn hình khác |
|
Windows + Ctrl + Phím cách |
Thay đổi thành đầu vào được chọn trước đó |
|
Windows + Ctrl + F4 |
Đóng màn hình Desktop ảo hiện đang thao tác |
Tổ hợp phím tắt thao tác với phím Ctrl trong máy tính windows 10
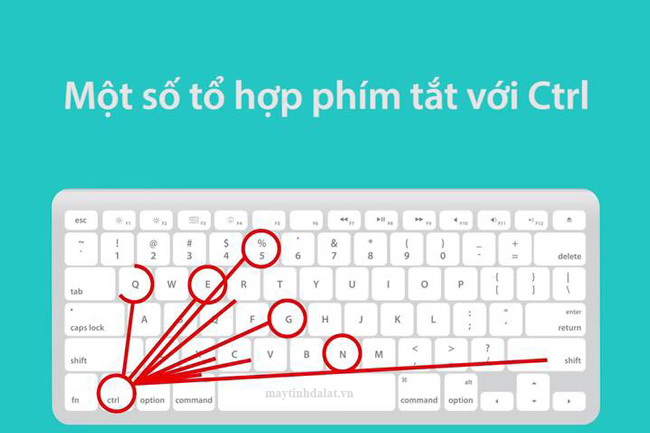
Phím Ctrl là một trong những phím tắt cơ bản của bàn phím máy tính. Công dụng của phím tắt này khá lớn bởi nó được sử dụng mọi lúc mọi nơi với nhiều việc khác nhau. Dưới đây là các tổ hợp phím tắt máy tính quen thuộc với Ctrl:
|
Phím tắt |
Tác dụng |
|
Ctrl + A |
Chọn tất cả các mục trong một cửa sổ hoặc màn hình nền |
|
Ctrl + C |
Sao chép mục đã được chọn |
|
Ctrl + D |
Xóa một mục đã chọn và chuyển mục đó vào thùng rác |
|
Ctrl + X |
Cắt một hoặc nhiều mục đã được chọn |
|
Ctrl + V |
Dán mục đã được chọn |
|
Ctrl + Z |
Trở lại thao tác vừa thực hiện trước đó |
|
Ctrl + Alt + Tab |
Sử dụng các mũi tên để chuyển đổi tất cả các ứng dụng đang được mở |
|
Ctrl + Shift + phím mũi tên |
Chọn phần bôi đen văn bản |
|
Ctrl + Shift + Esc |
Mở quản lý tác vụ của máy tính |
|
Ctrl + Shift |
Chuyển đổi kiểu gõ việt – anh trong unikey |
|
Ctrl + Mũi tên bên trái/ phải |
Di chuyển đến đầu từ tiếp theo hoặc trước đó |
|
Ctrl + phím mũi tên + Phím cách |
Chọn nhiều ứng dụng riêng lẻ trong cửa sổ hoặc màn hình máy tính |
Cách tạo tổ hợp phím tắt cho ứng dụng và thư mục trên máy tính windows 10
Bước 1: Đầu tiên, bắt buộc phải đưa ứng dụng ra màn hình Destop bằng cách nhấn cửa sổ Windows -> gõ ứng dụng cần thực hiện -> chuột phải chọn Open file location
Bước 2: Chọn File shortcut của ứng dụng -> chuột phải chọn sendto -> Destop
Bước 3: Chuột phải vào ứng dụng -> chọn properties.
Bước 4: Để tạo tổ hợp phím tắt sẽ nằm ở mục Shortcutkey, Windows sẽ tự động thêm tiền tố Ctrl + Alt. Và việc của bạn là thêm kí tự còn lại. Ví dụ ở đây dalatcomputer chọn phím tắt M.
Bước 5: Chọn Apply để lưu thay đổi. Sau đó bạn chỉ cần bấm tổ hợp phím tắt vừa tạo để mở ứng dụng lên.
Hy vọng với những gì maytinhdalat đã chia sẻ ở trên về các tổ hợp phím tắt trong windows 10 sẽ giúp bạn dễ dàng thực hiện một cách dễ dàng, nhanh chóng, chính xác và chuyên nghiệp nhất. Ngoài ra, đừng quên cập nhập các tin tức thủ thuật khác của chúng tôi để không bỏ lỡ những bài viết đầy ý nghĩa nhé !
Tin liên quan
Xem thêm- Hướng dẫn khôi phục dữ liệu bị xóa trên Google Drive mới nhất 2025
- HƯỚNG DẪN LẮP MÀN HÌNH INFINITY I2424F7 24 INCH CHI TIẾT TẠI NHÀ CHỈ VỚI VÀI BƯỚC.
- HƯỚNG DẪN THIẾT LẬP BỘ MỞ RỘNG WIFI TP-LINK TL-WA850RE ĐƠN GIẢN TẠI NHÀ
- HƯỚNG DẪN THIẾT LẬP BỘ MỞ RỘNG WIFI MERCUSYS ME10 TỐC ĐỘ 300MBPS CHI TIẾT
- 4 Dấu hiệu cảnh báo và cách thay pin cmos cho máy tính
- Cách Chỉnh Tần Số Quét Màn Hình Máy Tính Win 11 Và Win 10
- Hướng dẫn sử dụng bàn phím Rapoo V700-8A chi tiết cho người mới
- CPU Ryzen 5 4500 Đi Với Mainboard Nào?
