Hướng Dẫn Tắt Windows Defender Trên Win 10 Và 11

Chắc hẳn không ít người đang quan tâm cách tắt Windows Defender trên Win 10 và 11 phải không nào ? Hãy làm theo hướng dẫn của Vũ Trang Computer để tắt triệt để nhé !
Windows Defender là gì?
Microsoft Defender là phần mềm diệt virus mặc định được cài đặt sẵn trên Windows. Đây là một phần mềm diệt virus miễn phí và hiệu quả có thể bảo vệ PC của bạn khỏi phần mềm độc hại và các mối đe dọa khác.
Tuy nhiên, Microsoft Defender thường hay bị người dùng Windows chỉ trích vì ảnh hưởng đến hiệu suất PC, gây xung đột với một số Game hay phần mềm thứ 3 khác.
3 Lý do khiến người dùng thường hay tắt Windows Defender
- Cài đặt hoặc gỡ cài đặt phần mềm. Windows Defender có thể chặn một số phần mềm, chẳng hạn như phần mềm crack hoặc phần mềm không được phát hành chính thức. Trong những trường hợp này, người dùng có thể cần phải tắt Windows Defender tạm thời để cài đặt hoặc gỡ cài đặt phần mềm.
- Chơi game. Windows Defender có thể gây xung đột với một số trò chơi, khiến trò chơi chạy chậm hoặc bị treo. Trong những trường hợp này, người dùng có thể cần phải tắt Windows Defender tạm thời để chơi game.
- Sử dụng một chương trình diệt virus của bên thứ ba. Nếu bạn đang sử dụng một chương trình diệt virus của bên thứ ba, bạn có thể muốn tắt Windows Defender để tránh xung đột giữa hai chương trình.
điều quan trọng cần lưu ý là việc tắt Windows Defender có thể khiến máy tính của bạn dễ bị nhiễm phần mềm độc hại và các mối đe dọa khác. Do đó, chỉ nên tắt Windows Defender nếu bạn thực sự cần thiết cũng như đánh giá được software sẽ cài đặt.
Hướng dẫn tắt Windows Defender trên win 10 tạm thời bằng setting
Bước 1: Bấm vào cửa sổ windows -> chọn Windows security
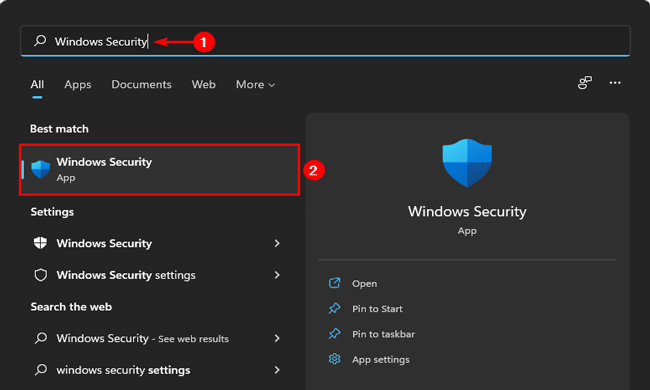
Bước 2: Trong tab Home chọn Virus & Threat protection
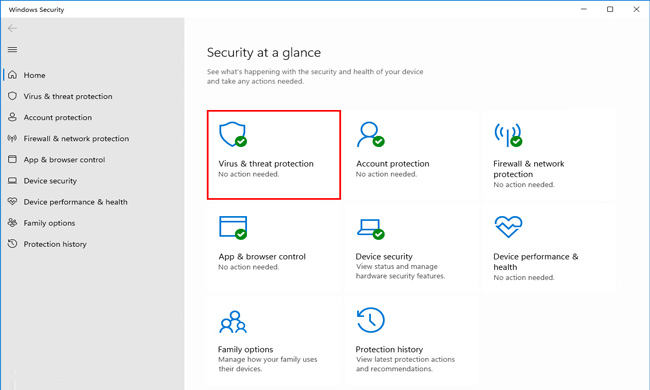
Bước 3: Chọn Manage Settings.
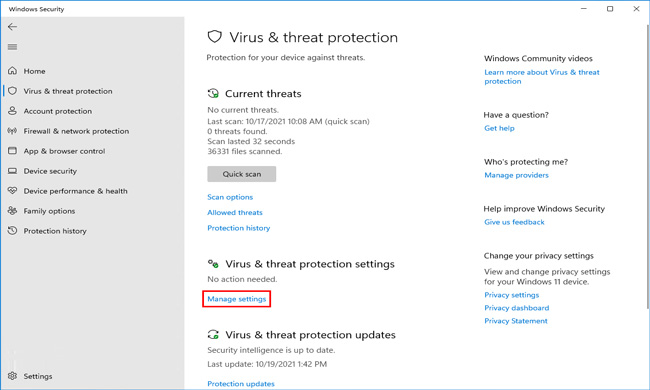
Bước 4: Trong Real-time protection, chuyển từ On -> Off
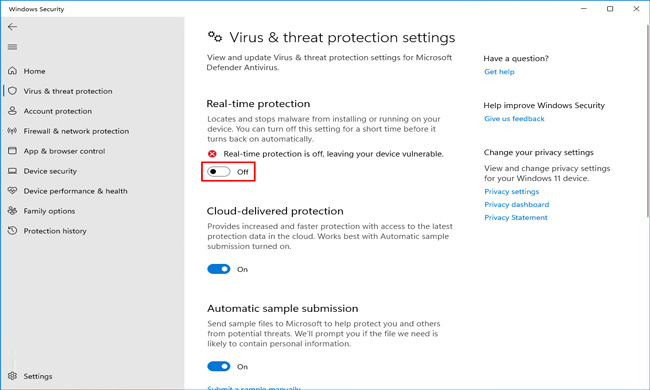
Tuy nhiên thì phương pháp này chỉ là tạm thời vì sau khi bạn khởi động lại máy thì chương trình này sẽ tự động được bật lên để bảo vệ máy tính của bạn.
Hướng dẫn tắt Windows Defender hoàn toàn Defender bằng Local Group Policy
Bước 1: nhấp vào cửa sổ Windows -> gõ windows Defender
Bước 2: chọn tab Setting -> chuyển xuống thẻ administrator -> bỏ dấu tick Turn on Windows defender rồi chọn Save changes. Vậy là hoàn thành
Tắt hoàn toàn Windows Security bằng phần mềm Defender Control
Nếu bạn cảm thấy việc tắt vĩnh viễn Windows Security bằng Autorun quá phức tạp thì bạn có thể sử dụng chương trình Defender Control. Chương trình này sẽ giúp bạn bật tắt Windows Security một cách cực kỳ đơn giản.
Bước 1: Bạn cũng phải Tắt Windows Security trong Menu Settings
Bước 2: Down phần mềm Defender Control V2.0 Tại đây (trình duyệt sẽ báo file có virus, nhưng các bạn yên tâm là mình đã test phần mềm này hoàn toàn không gây ảnh hưởng gì đến hệ thống)
Bước 3: Sau khi tải chương trình về rồi thì bạn giải nén và mở Defender Control V2.0 . Giao diện của trương trình sẽ như hình dưới. Nếu bạn muốn tắt Windows Security chọn Disable Windows Defender. Ngược lại nếu muốn bật lại Windows Security thì bạn chọn Enable Windows Defender.
Hy vọng với những gì maytinhdalat đã chia sẻ ở trên về cách tắt Windows Defender trên hệ điều hành win 10, Win 11 sẽ giúp bạn dễ dàng thực hiện. Chúc các bạn thành công.
Ngoài ra, đừng quên cập nhập các tin tức khác của Vũ Trang Computer để có thêm nhiều thông tin bổ ích và hấp dẫn nhé !
Tin liên quan
Xem thêm- Hướng dẫn khôi phục dữ liệu bị xóa trên Google Drive mới nhất 2025
- HƯỚNG DẪN LẮP MÀN HÌNH INFINITY I2424F7 24 INCH CHI TIẾT TẠI NHÀ CHỈ VỚI VÀI BƯỚC.
- HƯỚNG DẪN THIẾT LẬP BỘ MỞ RỘNG WIFI TP-LINK TL-WA850RE ĐƠN GIẢN TẠI NHÀ
- HƯỚNG DẪN THIẾT LẬP BỘ MỞ RỘNG WIFI MERCUSYS ME10 TỐC ĐỘ 300MBPS CHI TIẾT
- 4 Dấu hiệu cảnh báo và cách thay pin cmos cho máy tính
- Cách Chỉnh Tần Số Quét Màn Hình Máy Tính Win 11 Và Win 10
- Hướng dẫn sử dụng bàn phím Rapoo V700-8A chi tiết cho người mới
- CPU Ryzen 5 4500 Đi Với Mainboard Nào?
