Thủ thuật
Hướng dẫn tải và sử dụng Zoom trên máy tính mới nhất 2021
Thứ hai, 20/09/2021
Lượt xem: 1599
Học trực tuyến giờ không còn là khái niệm xa lạ với nhiều học sinh, sinh viên với các phần mềm như Zoom, Google Meet. Bạn có thể dễ dàng tạo phòng học và mời người khác tham gia phòng học không giới hạn số lượng. Bài viết dưới đây sẽ hướng dẫn bạn đọc cách tải và sử dụng phần mềm Zoom để học trực tuyến.
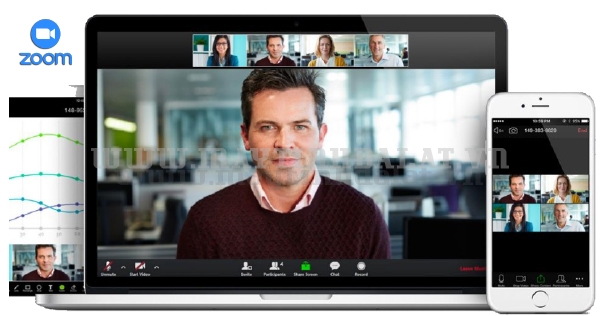
1. Hướng dẫn tải và tạo tài khoản cho phần mềm Zoom
- Bước 1: Search từ khóa "tải Zoom" trên Google, chọn và tải phần mềm Zoom như hình.
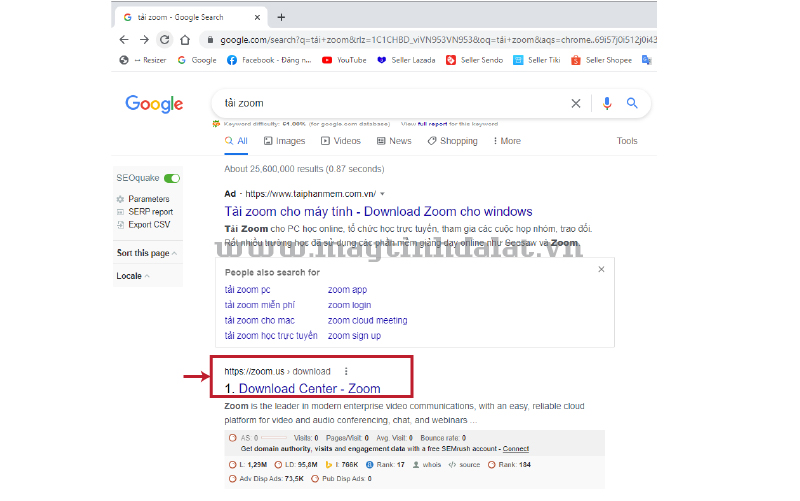
- Bước 2: Sau khi tải phần mềm bạn hãy vào phần Download của máy và click double vào phần mềm Zoom để bắt đầu cài đặt.
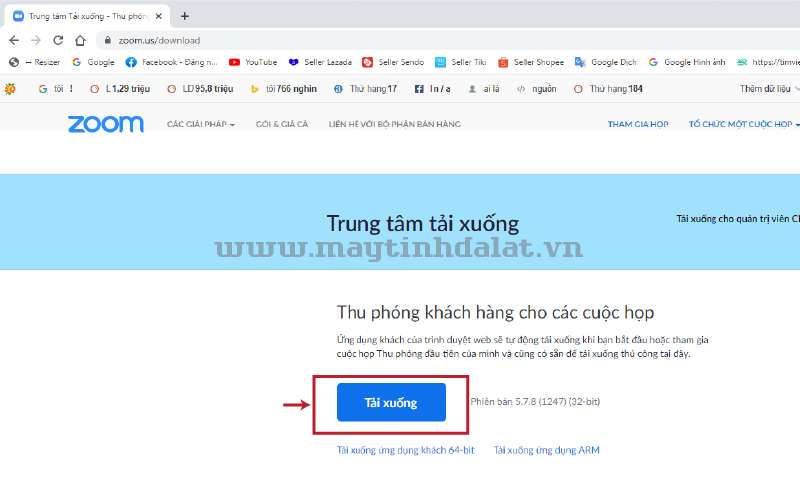
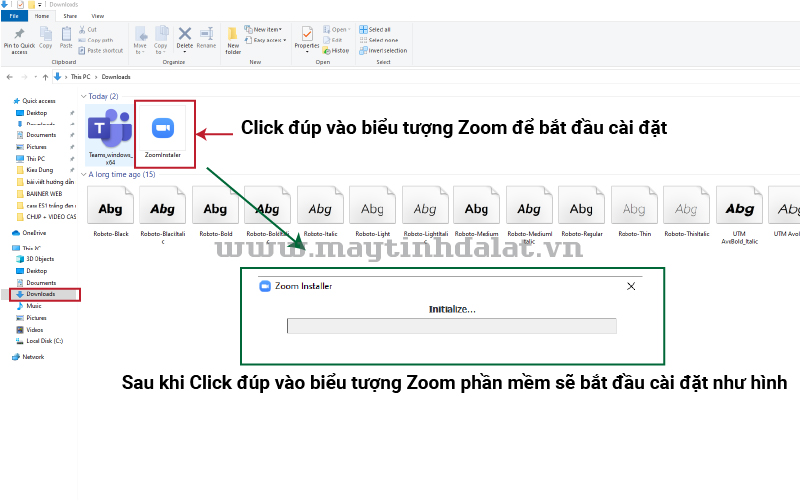
- Bước 3: Sau khi cài đặt giao diện Zoom sẽ hiện ra như hình. Nếu chưa có tài khoản hãy chọn "Sign In".
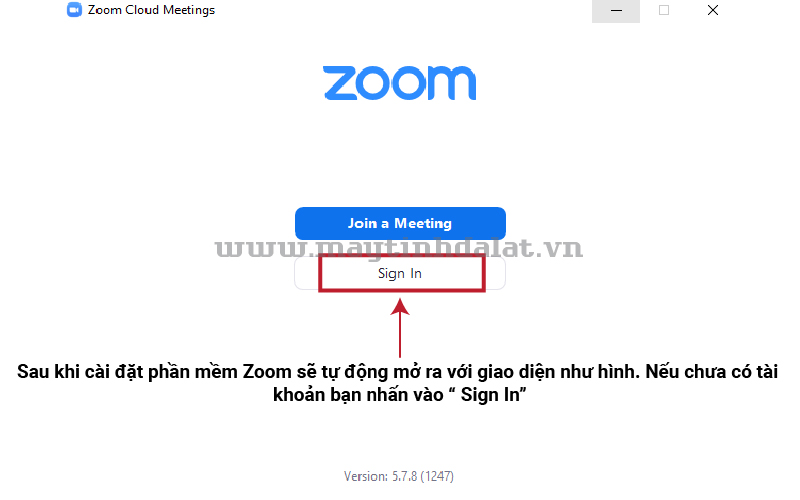
- Bước 4: Người dùng được lựa chọn phương thức tạo tài khoản Zoom như qua SSO, gmail hoặc Facebook. Thường mọi người sẽ sử dụng gmail để tạo tài khoản. Bạn hãy chọn vào Sign In with Google. Nếu chưa có tài khoản Gmail bạn có thể xem cách tạo Gmail tại đây.
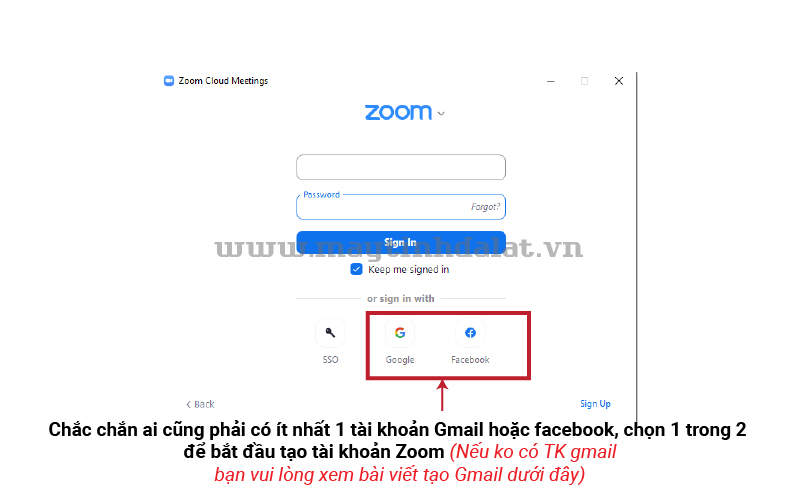
Vậy là bạn đã tạo thành công tài khoản cho Zoom rồi.
2. Hướng dẫn sử dụng Zoom
Sau khi có tài khoản, bạn sẽ thấy giao diện chính như hình. Tại thanh ngang trên cùng sẽ có các nhóm quản lý chính gồm:
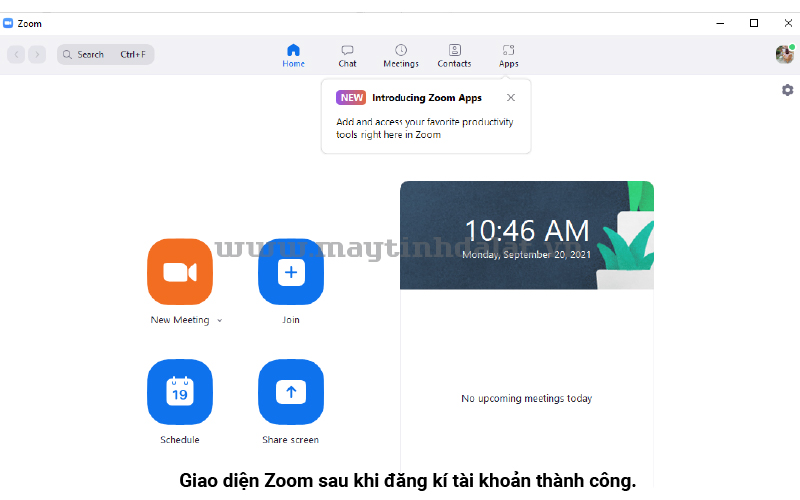
- Home: Nhấn để quay lại màn hình Trang chủ
- Chat: Hiện cửa sổ, nhóm chức năng trò chuyện
- Meetings: Hiện cửa sổ, nhóm chức năng họp.
- Contacts: Quản lý các địa chỉ liên lạc.
Bên dưới là 4 phần chức năng chính của Zoom
- New Meeting: Tạo phòng học mới
- Join: Tham gia vào phòng học khác
- Schedule: Lên lịch, quản lý các buổi học
- Share Screen: Chia sẻ màn hình máy tính của mình cho người khác cũng thấy được.
* Cách tạo phòng học mới
- Chọn New Meeting. Nếu bạn muốn mời người khác tham gia vào buổi học chọn Participants -> Chọn Invite.
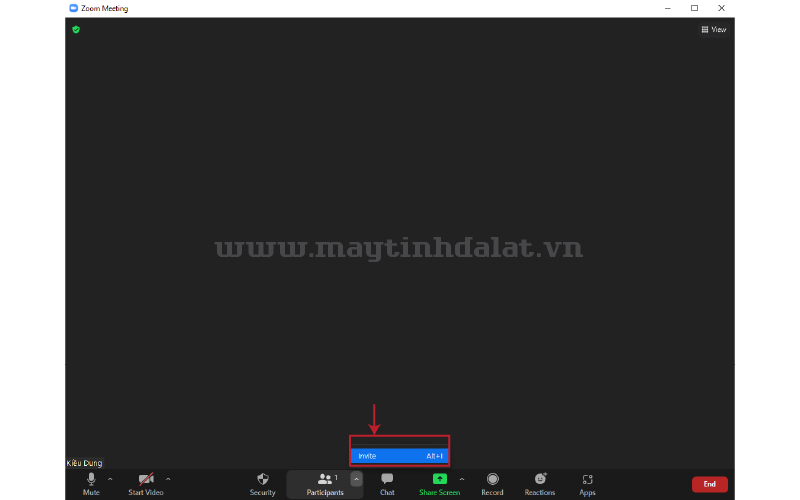
- Nếu muốn gửi link trực tiếp vào Zalo hoặc phần mềm khác chọn Contact -> Copy Invite Link rồi gửi đến người mà bạn muốn mời vào nhóm.
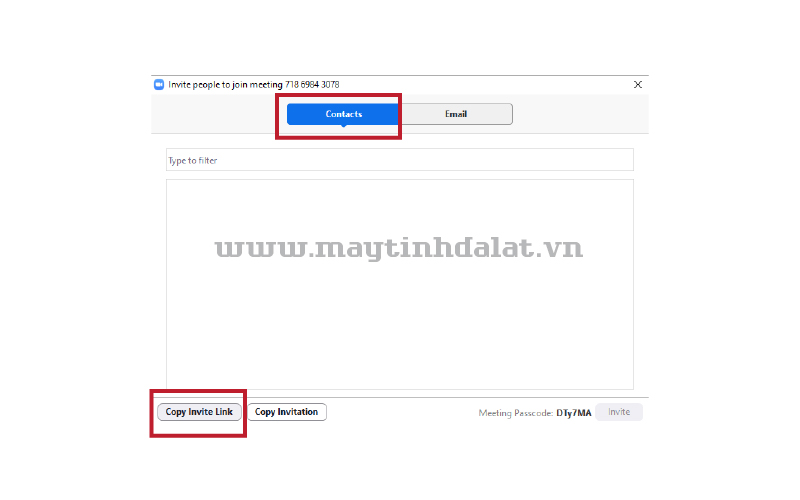
- Nếu muốn gửi mail chọn Email -> Gmail -> Bạn sẽ thấy ID, pass phòng họp. Bạn nhập gmail của người cần mời tham gia và gửi.
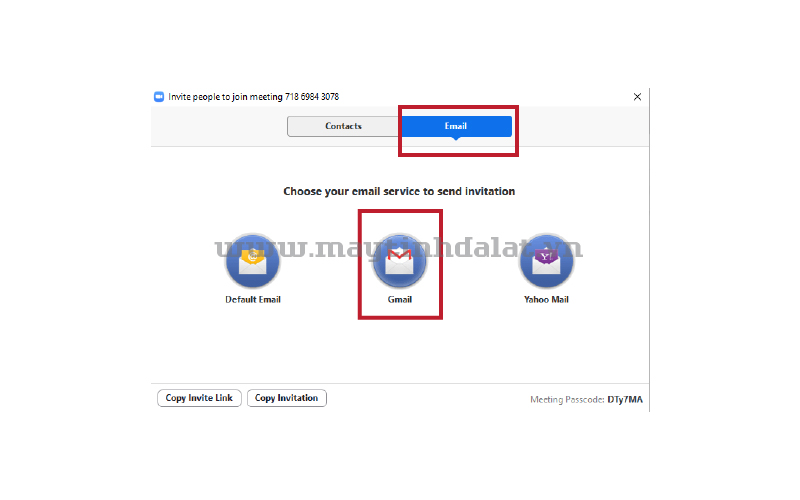
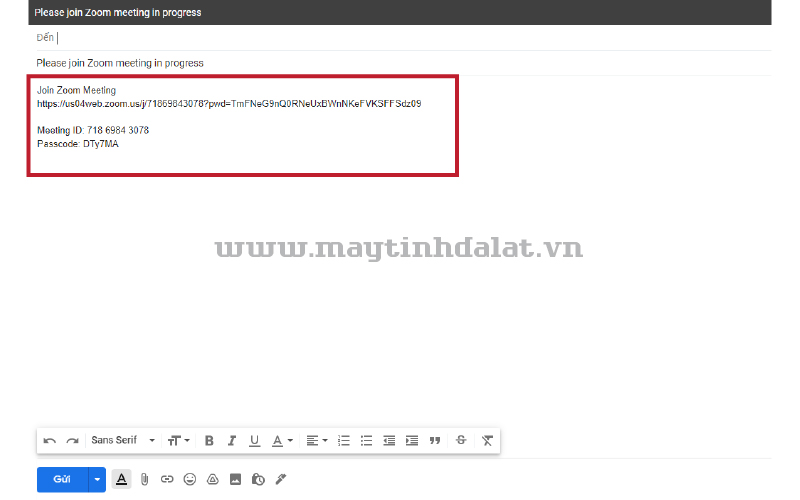
* Cách tham gia phòng học có sẵn
-Bấm Join sau đó điền ID phòng học được cung cấp và điền tên của người muốn tham gia. Cuối cùng nhấn Join để tham gia.
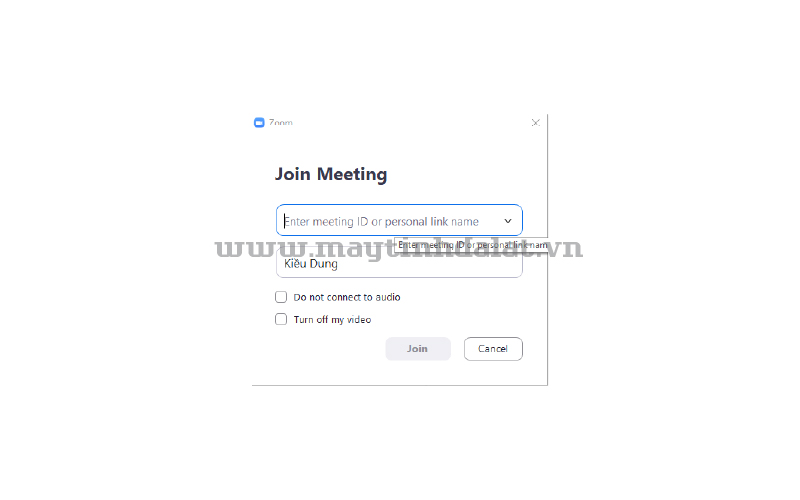
Các biểu tượng nội dung bao gồm:
- Mute: Thiết lập âm thanh trên Zoom
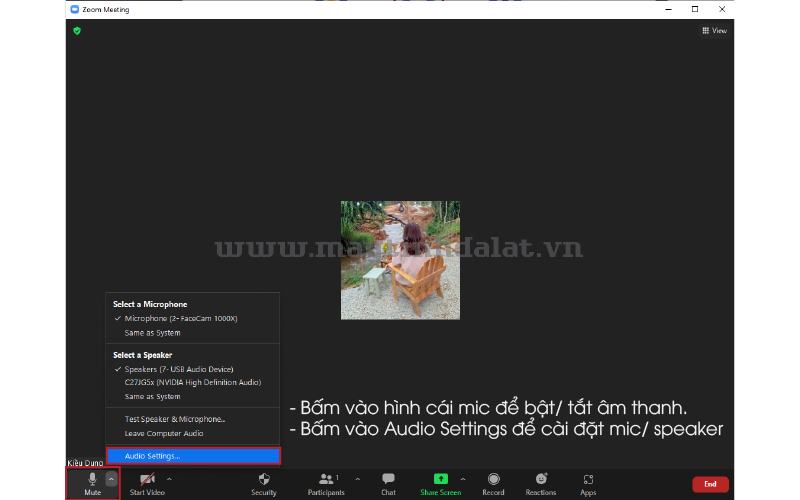
- Start Video: Bật/ tắt hình thông qua webcam/ camera.
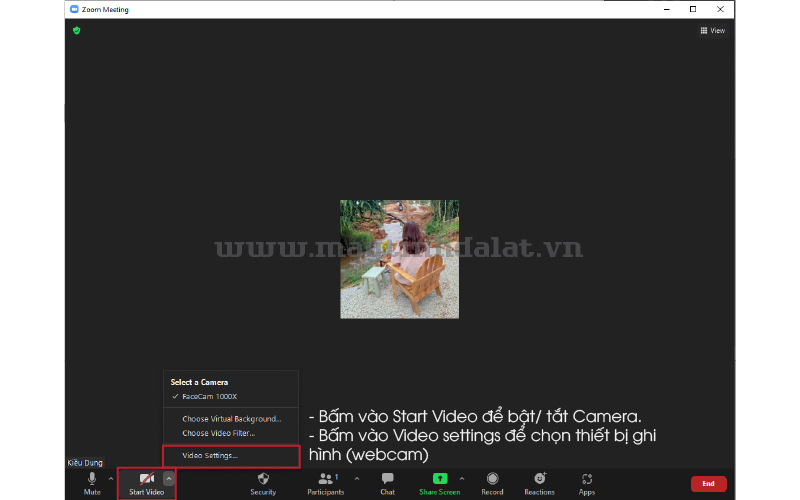
- Participants: quản lý người tham gia phòng học/ cuộc họp.
- Chat: Trao đổi nội dung với những thành viên khác.
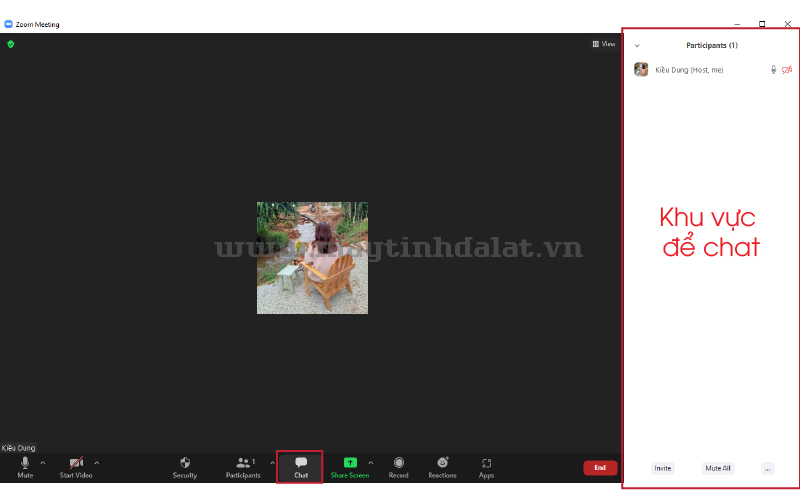
- Share Screen: Chia sẻ màn hình.
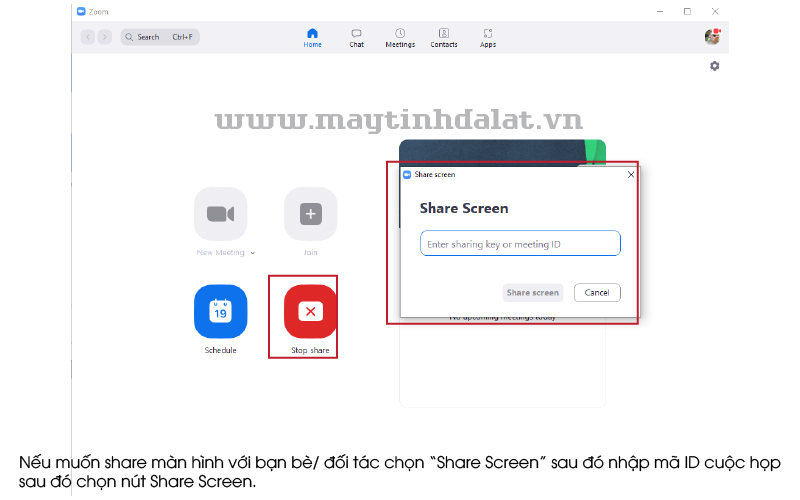
- Record: Ghi lại màn hình. Phần này khá hay ho bởi với chức năng này bạn có thể quay lại toàn bộ buổi học để nếu sau khi buổi học kết thúc có phần nào chưa hiểu bạn có thể xem lại.
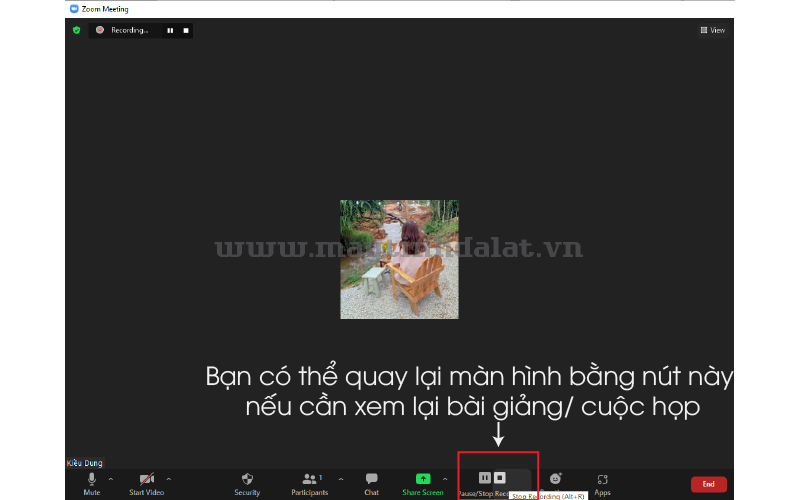
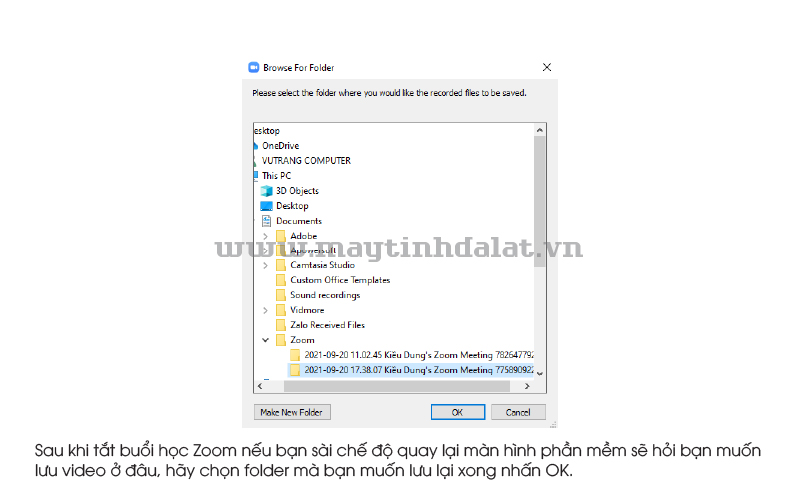
- Reactions: Gửi biểu tượng cảm xúc.
- End Meeting: Kết thúc buổi học.
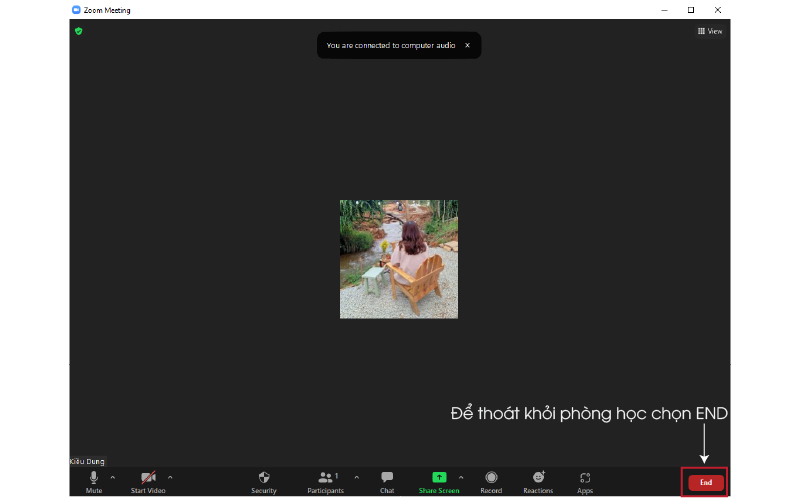
* Cách lên lịch các buổi họp
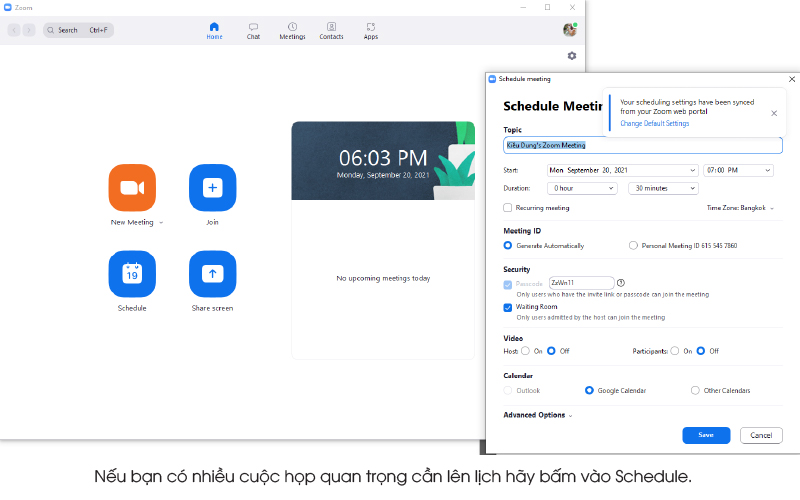
Hỏi đáp & Bình luận
Tin liên quan
Xem thêm- HƯỚNG DẪN LẮP MÀN HÌNH INFINITY I2424F7 24 INCH CHI TIẾT TẠI NHÀ CHỈ VỚI VÀI BƯỚC.
- HƯỚNG DẪN THIẾT LẬP BỘ MỞ RỘNG WIFI TP-LINK TL-WA850RE ĐƠN GIẢN TẠI NHÀ
- HƯỚNG DẪN THIẾT LẬP BỘ MỞ RỘNG WIFI MERCUSYS ME10 TỐC ĐỘ 300MBPS CHI TIẾT
- 4 Dấu hiệu cảnh báo và cách thay pin cmos cho máy tính
- Cách Chỉnh Tần Số Quét Màn Hình Máy Tính Win 11 Và Win 10
- Hướng dẫn sử dụng bàn phím Rapoo V700-8A chi tiết cho người mới
- CPU Ryzen 5 4500 Đi Với Mainboard Nào?
- Hướng dẫn gắn và cài đặt webcam rời cho máy tính.
Danh mục tin
Tin xem nhiều
