Hướng dẫn nâng cấp ổ cứng từ HDD lên SSD cho Laptop

Những dòng máy tính đời cũ thông thường chỉ được trang bị ổ cứng cơ truyền thống HDD. Ưu điểm của dòng này là giá cả không cao đi kèm với dung lượng lưu trữ lớn (500 GB trở lên). Tuy nhiên, khi sử dụng ổ cứng này, máy tính bạn cần thời gian từ 03 – 05 phút để khởi động – khá lâu nếu bạn cần phải sử dụng máy tính gấp. Vậy làm thế nào để Nâng cấp Laptop từ HDD lên SSD, cùng mình tìm hiểu qua bài viết sau đây của Vũ Trang Computer nhé!

Tại sao nên nâng cấp ổ cứng cho Laptop
- Tốc độ khởi động, shut down máy tính cực nhanh, lên đến 05 lần
- Không còn tình trạng treo máy, lag máy
- Mở các phần mềm nặng nhanh hơn
- Ổ cứng HDD hiện tại đã cũ, có các dấu hiệu ồn, nhanh nóng và chậm
- Laptop báo lỗi: “Non-system disk or disk error…”
- Laptop báo lỗi ổ cứng Bad sector.
- Laptop không thể khởi động do ổ cứng bị hỏng khiến máy tính không thể nạp hệ điều hành khi mở máy.
- Không thể cài bất cứ ứng dụng nào hoặc cài hệ điều hành do ổ cứng bị va đập, rung lắc dẫn tới bề mặt đĩa bị ma sát với kim từ quá mạnh, gây lỗi và mất dữ liệu hệ điều hành.

Tăng tốc Laptop cần những gì?
Khi có nhu cầu nâng cấp Laptop, bạn chỉ cần 04 thứ sau đây
- Ổ cứng SSD mới
- Khay Caddy Bay
- Laptop có ổ đĩa DVD
- Tua vít
Khuyến nghị trước khi nâng cấp
- Để ổ cứng SSD phát huy tối đa hiệu quả, khi lắp thêm vào Laptop bạn nên để SSD làm ổ cứng chính chạy hệ điều hành thay cho ổ cứng HDD hiện tại. Sau đó, lắp ổ cứng HDD vào Caddy Bay thay thế ổ đĩa DVD.
- Nên chuẩn bị 1 USB boot cài windows trước khi lắp.
- Khi mua Caddy Bay, bạn nên nói rõ tên Laptop với người bán hàng để mua loại phù hợp nhé
Hướng dẫn chi tiết
Để nâng cấp ổ cứng của Laptop từ HDD lên SSD, bạn cần thực hiện những bước sau đây:
Bước 1: Tháo pin và Adapter của Laptop, đảm bảo không còn nguồn điện nào kết nối
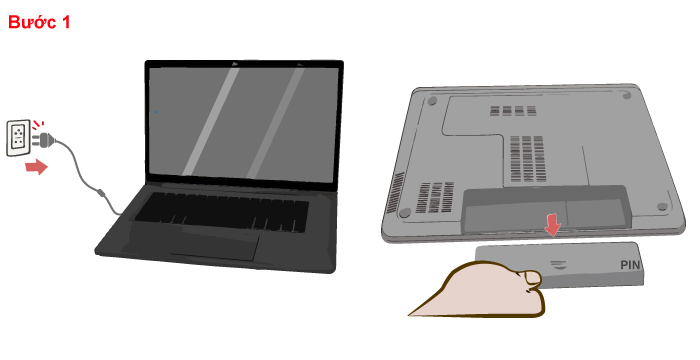
Bước 2 : Tháo vỏ máy và tháo ổ cứng HDD, ổ DVD
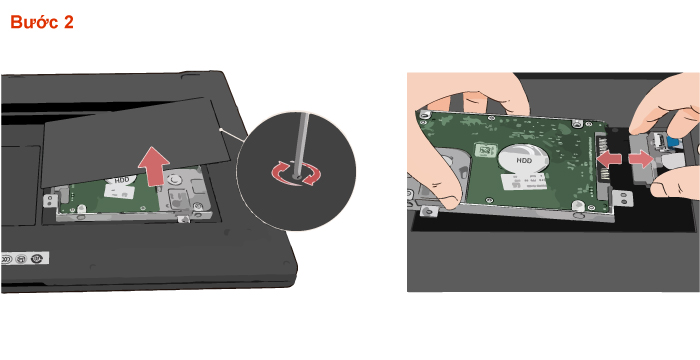
Bước 3 : Gắn ổ cứng SSD vào vị trí HDD Laptop đang dùng
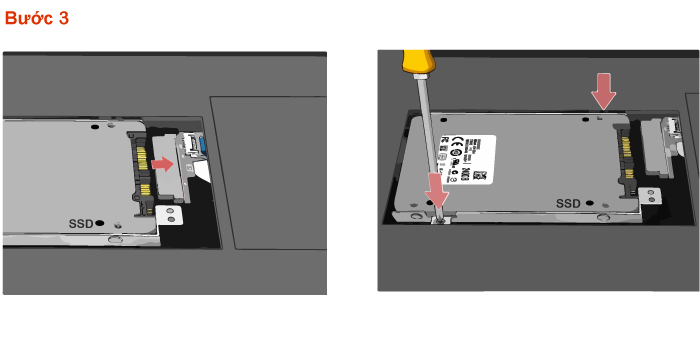
Bước 4 : Gắn HDD đang dùng vào Caddy Bay

Bước 5 : Gắn Caddy Bay vào vị trí ổ DVD đang sử dụng
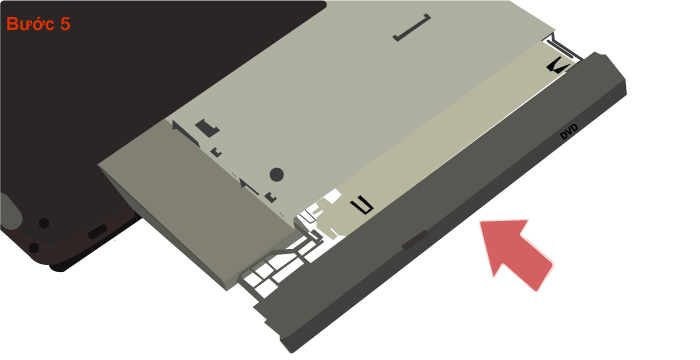
Bước 6 : Gắn pin, Adapter, bật nguồn. Sau đó, tiến hành cài lại hệ điều hành lên SSD mới và cảm nhận tốc độ.

Hy vọng với bài viết Hướng dẫn nâng cấp ổ cứng từ HDD lên SSD cho Laptop mà Vũ Trang Computer vừa chia sẻ ở trên sẽ giúp bạn có giải pháp phù hợp với máy tính của mình. Ngoài ra, bạn cũng có thể trực tiếp mang “dế yêu” của mình đến Vũ Trang Computer, hoặc cửa hàng sửa chữa máy tính gần nhất để được kiểm tra và nâng cấp một cách kịp thời nhé. Chúc các bạn thành công!
Tin liên quan
Xem thêm- Hướng dẫn khôi phục dữ liệu bị xóa trên Google Drive mới nhất 2025
- HƯỚNG DẪN LẮP MÀN HÌNH INFINITY I2424F7 24 INCH CHI TIẾT TẠI NHÀ CHỈ VỚI VÀI BƯỚC.
- HƯỚNG DẪN THIẾT LẬP BỘ MỞ RỘNG WIFI TP-LINK TL-WA850RE ĐƠN GIẢN TẠI NHÀ
- HƯỚNG DẪN THIẾT LẬP BỘ MỞ RỘNG WIFI MERCUSYS ME10 TỐC ĐỘ 300MBPS CHI TIẾT
- 4 Dấu hiệu cảnh báo và cách thay pin cmos cho máy tính
- Cách Chỉnh Tần Số Quét Màn Hình Máy Tính Win 11 Và Win 10
- Hướng dẫn sử dụng bàn phím Rapoo V700-8A chi tiết cho người mới
- CPU Ryzen 5 4500 Đi Với Mainboard Nào?
