Cách hẹn giờ tắt máy tính trên Windows và MacOS đơn giản nhất

Sử dụng máy tính lâu rồi nhưng bạn có biết Cách hẹn giờ tắt máy tính trên Windows hay Macbook của mình chưa? Hẹn giờ tắt máy tính có tác dụng gì? Hãy cùng Vũ Trang Computer khám phá trong bài viết dưới đây nhé!
Đôi nét về hẹn giờ tắt máy tính
Hẹn giờ tắt máy tính là gì?
Hẹn giờ tắt máy tính là một tính năng có sẵn trên hệ điều hành của máy tính (ví dụ: Windows và macOS) cho phép bạn đặt thời gian hoặc lịch trình để máy tính tự động tắt sau một khoảng thời gian cụ thể.
Thông qua tính năng hẹn giờ tắt máy tính, bạn có thể đặt máy tính tự động tắt vào lúc nào đó trong tương lai, ví dụ như tắt máy sau một khoảng thời gian không sử dụng hoặc sau khi hoàn thành một tác vụ cụ thể.
Cách cài đặt và sử dụng tính năng hẹn giờ tắt máy tính có thể thay đổi tùy theo hệ điều hành và phiên bản cụ thể, nhưng thông thường nó bao gồm việc thiết lập thời gian và lựa chọn cài đặt cụ thể để tắt máy tính. Điều này có thể thực hiện thông qua cài đặt hệ thống hoặc ứng dụng lịch trình tích hợp trên máy tính của bạn.
Hẹn giờ tắt máy tính mang lại tác dụng gì?
Tính năng này rất hữu ích để tiết kiệm năng lượng, bảo vệ máy tính khỏi việc hoạt động không cần thiết và giúp quản lý thời gian sử dụng máy tính hiệu quả hơn, giúp bạn tiết kiệm điện năng và bảo vệ máy tính khỏi việc hoạt động không cần thiết trong thời gian không sử dụng.
Hướng dẫn cách hẹn giờ tắt máy tính trên Windows
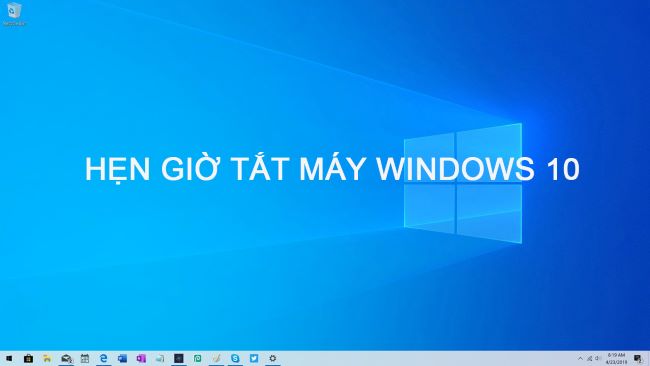
Hướng dẫn cách hẹn giờ tắt máy tính trên Window
Bạn có thể tham khảo một trong những cách sau đây để hẹn giờ tắt máy tính trên Windows:
Cách 1: Hẹn giờ tắt máy tính bằng hộp thoại Run
Bước 1: Nhấn tổ hợp phím Win + R để mở hộp thoại Run
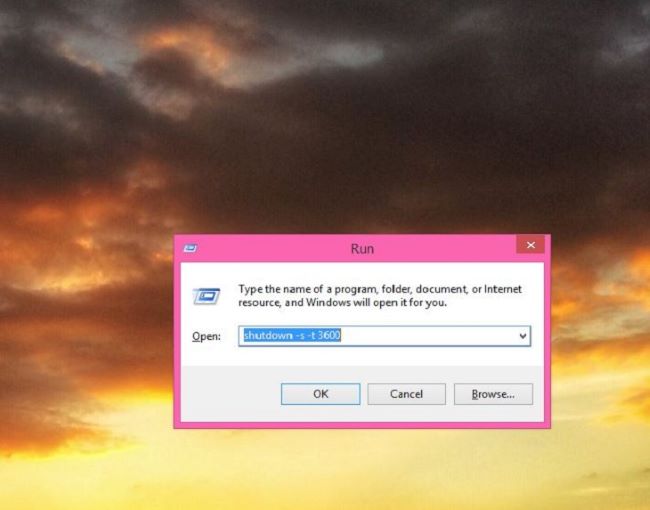
Mở hộp thoại Run
Bước 2: Nhập giờ hẹn trong hộp thoại Run theo cú pháp “shutdown –s –t [số giây]”
Lưu ý: Số giây chính là thời gian đếm ngược cho đến khi tự động tắt máy tính
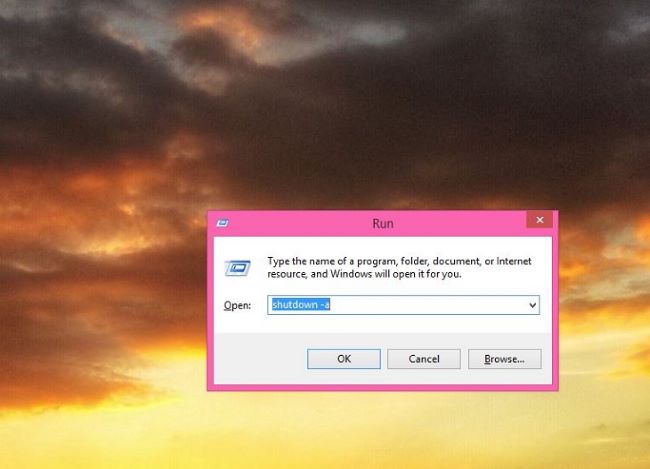
Nhập giờ hẹn trong hộp thoại Run
Bước 3: Sau khi chọn thời gian phù hợp nhấn OK để cài đặt
Cách 2: Hẹn giờ tắt máy tính bằng cách tạo file shortcut sử dụng nhiều lần
Bước 1: Mở hộp thoại Shortcut bằng cách: Click chuột phải vào màn hình desktop > Chọn New > Chọn Shortcut.
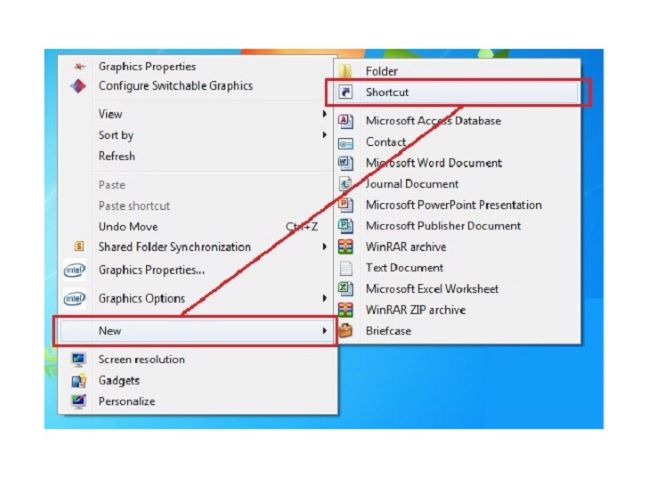
Mở hộp thoại Shortcut
Bước 2: Điền "shutdown -s -t số giây" vào ô Type the location of the item
Lưu ý: “số giây” là thời gian muốn hẹn tắt màn hình
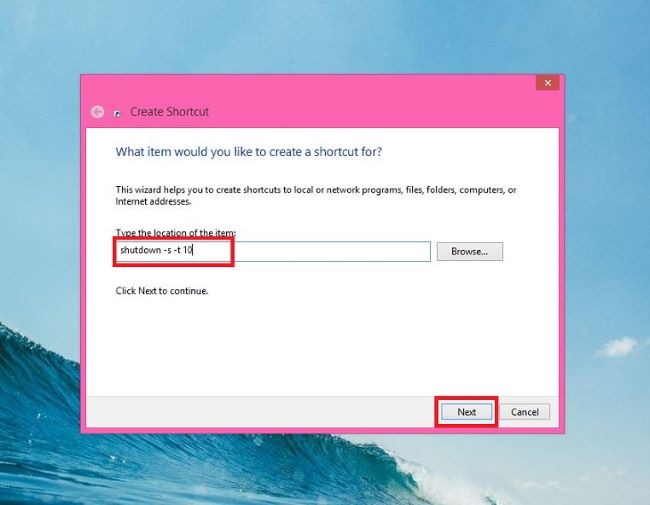
Nhập giờ hẹn trong hộp thoại Create Shortcut
Bước 3: Nhấn Next để tiếp tục
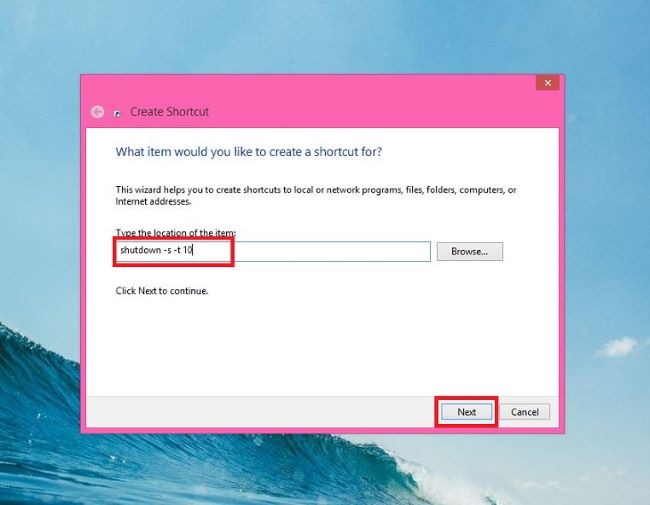
Nhấn Next để tiếp tục
Bước 4: Điền tên cho shortcut vừa tạo. Nhấn chọn Finish để hoàn thành.
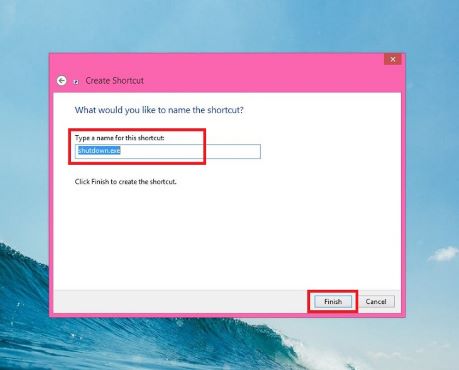
Nhấn chọn Finish để kết thúc
Trong trường hợp bạn muốn thay đổi thời gian hẹn giờ tắt máy bạn làm như sau:
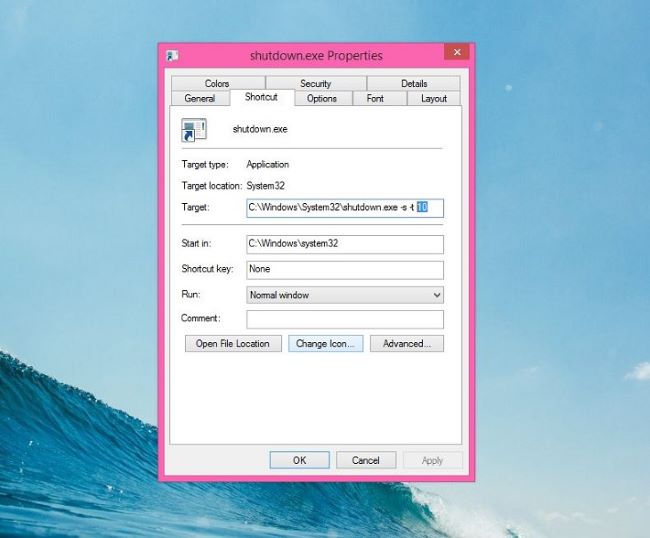
-
Click chuột phải vào shortcut vừa tạo > chọn Properties.
-
Sau đó thay đổi giá trị "số giây" (số giây mà bạn đã cài đặt ở bước 2) trong mục Target.
-
Nhấn Ok để xác nhận.
Cách 3: Hẹn giờ tắt máy win 10 bằng Command Prompt
Thay vì hẹn giờ tắt máy tính bằng Run thì bạn sử dụng Command Prompt.
Bước 1: Vào Start Menu > Command Prompt
Bước 2: Nhập vào “shutdown –s –t [số giây]” và nhấn Enter.
Lưu ý: Số giây chính là thời gian đếm ngược cho đến khi tự động tắt máy tính.
Cách 4: Hẹn giờ tắt máy tính Windows PowerShell
Bước 1: Start Menu > Windows PowerShell
Bước 2: Nhập vào “shutdown –s –t [số giây]” và nhấn Enter.
Lưu ý: Cũng như trên, thời gian đếm ngược sẽ được tính bằng giây.
Hướng dẫn cách hẹn giờ tắt máy tính trên Macbook
Có 4 cách để hẹn giờ tắt máy tính trên MacOS, bạn có thể tham khảo những cách sau đây:
Cách 1: Sử dụng tính năng hẹn giờ trên Calendar
Cách 2: Dùng AppleScript
Bước 1: Tìm kiếm trong Spotlight Search hoặc trong thư mục Applications, mở ứng dụng Script Editor
Bước 2: Trong Script Editor nhập đoạn mã AppleScript sau đây “sudo shutdown -h now”
Bước 3: Nhấn vào biểu tượng Run (mũi tên) trong Script Editor
Một cửa sổ yêu cầu mật khẩu quản trị sẽ hiện ra. Nhập mật khẩu của bạn và nhấn OK.
Cách 3: Sử dụng Terminal
Bước 1: Tìm ứng dụng Terminal trong thư mục Utilities trong thư mục Applications hoặc sử dụng Spotlight Search để tìm
Bước 2: Trong cửa sổ Terminal, nhập lệnh để hẹn giờ tắt máy tính: “sudo shutdown -h +phút”
Lưu ý: “phút” là thời gian hẹn giờ tắt máy tính bạn muốn. Bạn có thể tùy chỉnh phút hoặc giây.
Bước 3: Tương tự như cách 2 bạn nhập mật khẩu yêu cầu
Bước 4: Xác nhận mật khẩu, thời gian hẹn giờ được đặt ngay sau khi bạn xác nhận
Cách 4: Tham khảo một số ứng dụng ngoài
Bên cạnh những cách thực hiện hẹn giờ trên máy tính bằng những công cụ có sẵn trên máy, bạn cũng có thể tham khảo những ứng dụng ngoài như Sleepytime, Auto Shutdown hoặc Power Manager
Vậy là thông qua bài viết Cách hẹn giờ tắt máy tính trên Windows và Macbook đơn giản nhất chắc hẳn bạn đã tìm ra cách phù hợp để hẹn giờ tắt máy tính của mình rồi đúng không.
Tham khảo thêm những bài viết thủ thuật hay tại Chuyên mục Thủ thuật
Tin liên quan
Xem thêm- HƯỚNG DẪN LẮP MÀN HÌNH INFINITY I2424F7 24 INCH CHI TIẾT TẠI NHÀ CHỈ VỚI VÀI BƯỚC.
- HƯỚNG DẪN THIẾT LẬP BỘ MỞ RỘNG WIFI TP-LINK TL-WA850RE ĐƠN GIẢN TẠI NHÀ
- HƯỚNG DẪN THIẾT LẬP BỘ MỞ RỘNG WIFI MERCUSYS ME10 TỐC ĐỘ 300MBPS CHI TIẾT
- 4 Dấu hiệu cảnh báo và cách thay pin cmos cho máy tính
- Cách Chỉnh Tần Số Quét Màn Hình Máy Tính Win 11 Và Win 10
- Hướng dẫn sử dụng bàn phím Rapoo V700-8A chi tiết cho người mới
- CPU Ryzen 5 4500 Đi Với Mainboard Nào?
- Hướng dẫn gắn và cài đặt webcam rời cho máy tính.
