Cách chỉnh độ sáng màn hình máy tính - laptop không phải ai cũng biết
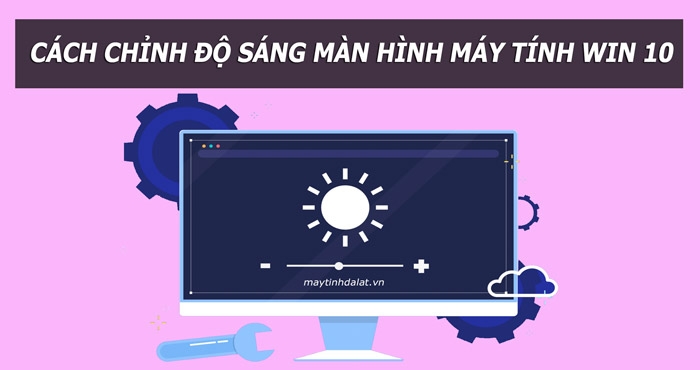
Chỉnh độ sáng màn hình cho PC hoặc Laptop là điều mà nhiều người đang gặp cản trở khi làm việc trên máy tính hoặc laptop. Điều này ngoài việc gây ảnh hưởng đến mắt (mỏi mắt, nhức mắt) còn gây khó chịu trong quá trình làm việc. Do đó Vũ Trang Computer sẽ giúp bạn các cách chỉnh độ sáng màn hình máy tính chuẩn và chi tiết từng bước mà bất cứ ai cũng có thể tự làm được. Hãy cùng tìm hiểu nhé !
Tầm ảnh hưởng của độ sáng màn hình.
Bạn có biết, độ sáng càng lúc càng quan trọng đối với màn hình vi tính. Trong thế giới nội dung video số, độ sáng đóng vai trò lớn trong việc đạt chuẩn chất lượng HDR của màn hình. Còn với nhiếp ảnh, độ sáng giúp màu sắc hiển thị trên màn hình sống động hơn. Vì thế, nhiều nhà sản xuất màn hình tập trung vào việc tăng cường đơn vị nit trên màn hình càng nhiều càng tốt để giúp sản phẩm của mình trở nên cao cấp. Riêng đối với những ai làm đồ họa chuyên nghiệp và kĩ tính thì độ sáng là yếu tố cộng hưởng để tạo ra một hình ảnh đẹp cả trên máy tính lẫn khi in ấn với các thông số ở độ chính xác cao nhất.

Độ sáng màn hình máy tính bao nhiêu là phù hợp ?
Trong kĩ thuật chuyên môn, đơn vị đo độ sáng được tính là cd/m2 (candela/mét vuông) tương đương với ánh sáng 1 ngọn nến/m2. Còn đối với độ sáng màn hình được đo bằng Nits (1 nits = 1 cd/m2). Số nít càng cao đồng nghĩa với độ sáng của màn hình càng lớn.
Có rất nhiều tài liệu nói về độ nits này: 200 -300, 300-500 hoặc trên 500nits. Tuy nhiên, theo cảm nhận thực tế từ Maytinhdalat thì thực tế nằm ở điều kiện ánh sáng môi trường và điều tiết mắt của mỗi người khác nhau (cận, loạn, bình thường,..) Ở môi trường bình thường mức dao động từ 120 – 180 nits. Còn với phòng tối, tắt hết thiết bị xung quanh thì 80 – 100 nits có thể là con số dao động phù hợp.

Cách điều chỉnh độ sáng màn hình cho cả PC và laptop
Có rất nhiều cách chỉnh độ sáng màn hình khiến bạn choáng ngợp. Tuy nhiên, Maytinhdalat sẽ gợi ý và chọn lọc ra những cách phổ biến và dễ dàng nhất để bạn thực hiện. Do đó hãy tham khảo ngay nhé !
Cách 1: Tăng giảm độ sáng qua tính năng Night light
1 .Đầu tiên, mở start Menu (hoặc tổ hợp phím Windows + S), chọn change display setting
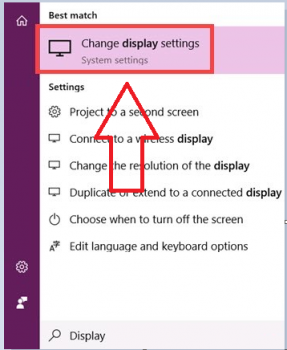
2 .Cửa sổ cài đặt xuất hiện, ở mục night light, kéo thanh trượt qua trạng thái on
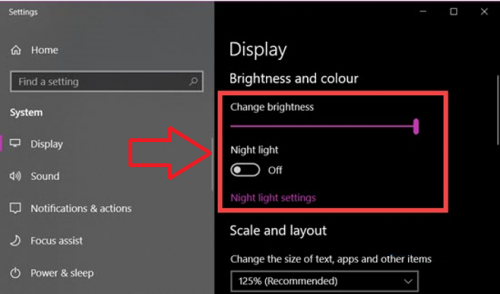
3 .Sau đó, điều chỉnh độ sáng ở phần change brightness bằng cách kéo thanh trượt để tăng giảm độ sáng tùy ý.

4. mặc định của tính năng Night Light là màu vàng nhạt, trong trường hợp bạn muốn đổi màu thì click vào Night light setting -> kéo thanh màu sắc qua trái hoặc phải để chọn màu túy ý
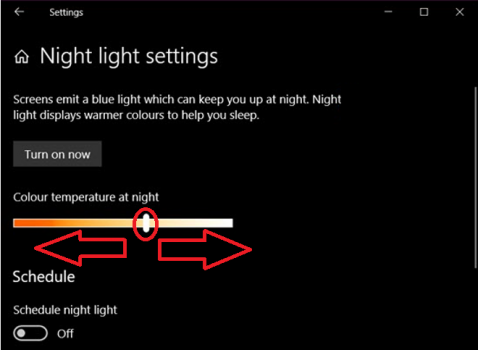
5. Tiếp theo, bạn có thể thiết lập tùy chọn thời gian bật tắt tính năng Night Light trong phần Lịch trình. Mặc định hệ thống sẽ chọn thời gian bật / tắt theo múi giờ khu vực địa lý của bạn, nếu muốn tùy chỉnh bạn bấm Đặt giờ.
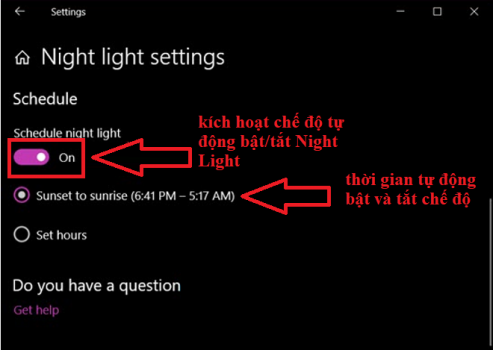
Cách 2: Chỉnh độ sáng màn hình bằng phím tắt trên laptop
Hầu hết các máy tính ngày nay đều có một mẫu thiết kế để tăng hoặc giảm độ sáng tổng thể của màn hình và điều khiển Điều chỉnh độ sáng màn hình máy tính xách tay đặc biệt. Tuy nhiên, mỗi máy tính khác nhau có thể có cách thiết kế phím tắt khác nhau, ngay cả những chiếc laptop cùng model nhưng cách chụp ảnh màn hình bằng bàn phím cũng khác nhau. Chuẩn chung nhất cho phím tắt tăng giảm đèn màn hình laptop là sử dụng tổ hợp phím Fn + Fx (từ F1 đến F12). Bạn có thể xem laptop mình thuộc hãng nào để chọn đúng phím tắt để chỉnh độ sáng
|
Dòng laptop |
Giảm độ sáng |
Tăng độ sáng |
|
ASUS |
Fn + F5 |
Fn + F6 |
|
Lenovo |
Fn + F11 |
Fn + F12 |
|
Acer |
Fn + F4 |
Fn + F5 |
|
Dell |
Fn + F4 |
Fn + F5 |
|
HP |
Fn + F2 |
Fn + F3 |
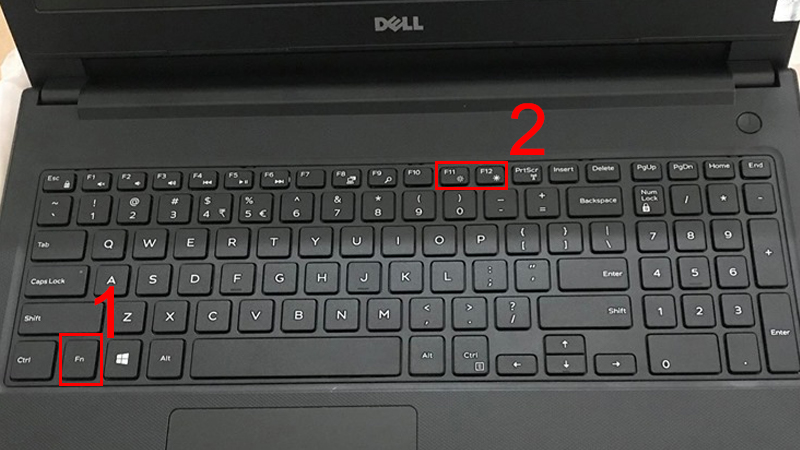
Cách 3: Chỉnh độ sáng màn hình máy tính bằng Mobility Center
Windows Mobility Center là một thành phần trong hệ điều hành Windows, chứa thông tin và cài đặt tập trung cho các thiết bị di động Windows. Windows Mobility Center không thể truy cập được đối với người dùng Windows trên máy tính để bàn, theo mặc định mà phải điều chỉnh trong Windows Registry để bật tính năng này.
B1: Chọn tổ hợp phím Win+R, gõ regedit sau đó bấm enter
B2: Tìm thư mục theo đường dẫn: HKEY_CURRENT_USER\Software\Microsoft\MobilePC\
B3: tạo file mới dạng DWORD 32-bit, đặt tên là SkipBatteryCheck, chọn value data là 1, sau đó bấm ok
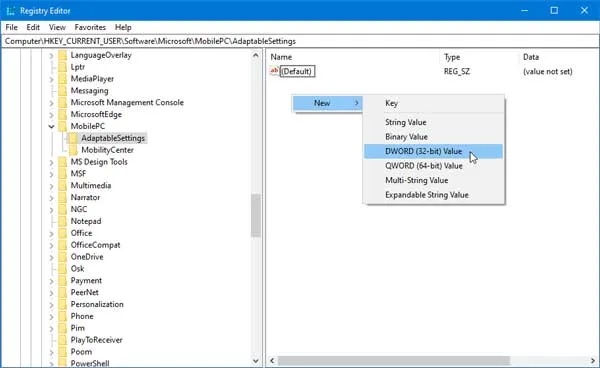
B4: Trong box Display brightness, nếu bạn muốn chỉnh giảm độ sáng màn hình máy tính, bạn kéo thanh gạt sang trái. Ngược lại, nếu bạn muốn chỉnh tăng độ sáng, bạn hãy gạt sang phải
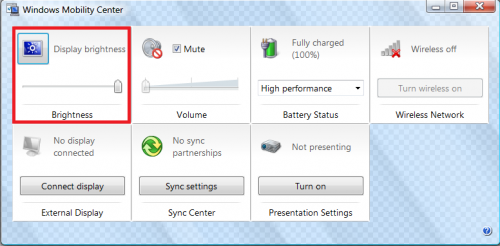
Cách 4: Sử dụng phần mềm điều chỉnh độ sáng màn hình laptop
F.lux là ứng dụng điều chỉnh độ sáng màn hình PC và Laptop chuyên nghiệp, công cụ này cho phép chúng ta thiết lập Điều chỉnh độ sáng màn hình máy tính xách tay trong thời gian thực. F.lux sẽ tự động tối ưu hóa độ sáng màn hình, và nếu muốn, bạn cũng có thể thiết lập độ sáng màn hình trực tiếp
theo ý muốn.
Bước 1. Sau khi tải và cài đặt F.lux từ trang chủ (justgetflux.com), bạn mở ứng dụng và truy cập Cài đặt như hình bên dưới
Bước 2. Trong cửa sổ làm việc chính của F.lux, bạn điều chỉnh độ sáng của màn hình PC hoặc laptop
bằng thanh trượt Daytime (ban ngày) hoặc At night (ban đêm) và đặt tùy chỉnh thời gian thực theo vị trí
cục bộ. Quản lý tại mục Set Your Locations, tốc độ truyền tải ở mục 3 và cuối cùng nhấn Done để lưu
cài đặt (như hình bên dưới).
Vậy là bạn đã biết cách chỉnh độ sáng màn hình máy tính PC hoặc laptop than yêu một cách dễ dàng phải không nào ? Hy vọng với chút thủ thuật máy tính mà Vũ Trang computer đề cập ở trên sẽ giúp bạn có được một độ sáng như mong muốn.
Tin liên quan
Xem thêm- Hướng dẫn khôi phục dữ liệu bị xóa trên Google Drive mới nhất 2025
- HƯỚNG DẪN LẮP MÀN HÌNH INFINITY I2424F7 24 INCH CHI TIẾT TẠI NHÀ CHỈ VỚI VÀI BƯỚC.
- HƯỚNG DẪN THIẾT LẬP BỘ MỞ RỘNG WIFI TP-LINK TL-WA850RE ĐƠN GIẢN TẠI NHÀ
- HƯỚNG DẪN THIẾT LẬP BỘ MỞ RỘNG WIFI MERCUSYS ME10 TỐC ĐỘ 300MBPS CHI TIẾT
- 4 Dấu hiệu cảnh báo và cách thay pin cmos cho máy tính
- Cách Chỉnh Tần Số Quét Màn Hình Máy Tính Win 11 Và Win 10
- Hướng dẫn sử dụng bàn phím Rapoo V700-8A chi tiết cho người mới
- CPU Ryzen 5 4500 Đi Với Mainboard Nào?
