4 Cách xem cấu hình máy tính đơn giản nhất định phải note lại ngay

Dù là mua máy tính để bàn hay laptop thì hẳn bạn đều mong muốn thiết bị sẽ có cấu hình mạnh hoặc cũng phải đáp ứng được đầy đủ nhu cầu từ làm việc tới giải trí. Kiểm tra cấu hình máy tính là việc nên làm trước và sau khi mua máy tính về. Bỏ qua các phần mềm rườm rà, bởi có 4 cách xem cấu hình máy tính dưới đây mà bạn nhất định nên biết. Hãy cùng Vũ Trang Computer tìm hiểu nhé !
4 Cách xem thông tin cấu hình máy tính
1. Xem cấu hình máy tính bằng System Properties
Đây là cách xem cấu hình máy tính đầu tiên, rất phổ biến, áp dụng đối với Windows 10. Chẳng cần kiến thức sâu về Windows, bạn chỉ cần vài thao tác dễ dàng là đã kiểm tra được. Cụ thể trình tự là:
- Bước 1: Nhấn tổ hợp phím Windows + E để truy cập được vào This PC.
- Bước 2: Nhấp chuột phải vào This PC -> Chọn Properties.
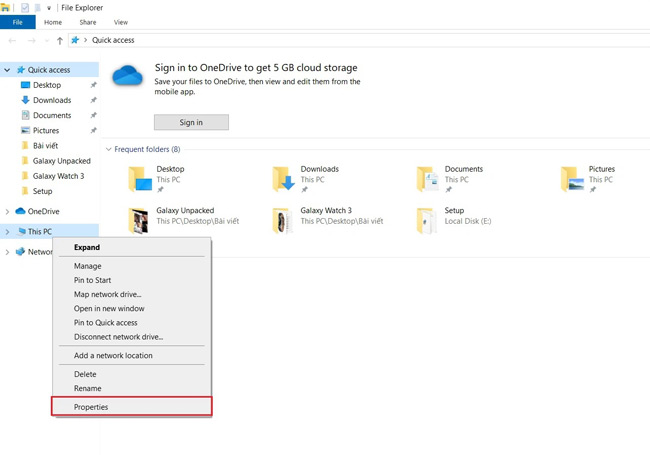
- Bước 3: Ở giao diện System bạn có thể nhìn thấy được rõ cấu hình đầy đủ, chi tiết của máy.
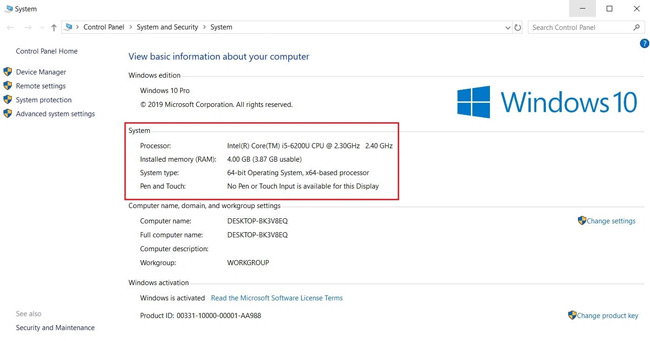
Ở cách xem trên giao diện system bạn sẽ “Đọc vị” cấu hình máy tính với một số thông tin cần thiết như:
- Bản Win đang cài (cụ thể đây là Windows 10 Pro)
- Processor là chip xử lý máy sở hữu (I5 6200U)
- Các thông số về RAM: (4GB, 3.87GB sử dụng)
- System type: là hệ điều hành (64 bit)
- Window Activation: xem trạng thái đã Activated hay chưa (nếu chưa phải mua key kích hoạt hoặc Crack).
Xem thêm: Cách tắt Update Win 10 và 11
2. Xem cấu hình máy tính bằng lệnh dxdiag
Đây là cách xem cấu hình máy tính bằng DirectX. Thao tác cần thực hiện chỉ là nhấn tổ hợp phím Windows+R nhằm mở hộp thoại Run.
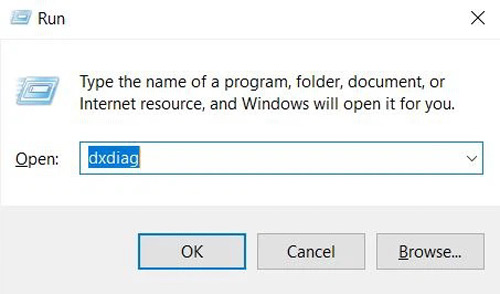
Ở đây hãy nhập dxdiag và nhấn Enter thì cửa sổ DirectX Diagnostic Tool sẽ bao gồm các thông tin tương tự System Properties phía trên kia. Ngoài ra có thêm cả thông số về Display – màn hình, về Sound – âm thanh, về một số thiết bị hỗ trợ, nhập liệu – Input.
Tab System: tên máy, hệ điều hành, ngôn ngữ, hãng sản xuất, model máy, xung nhịp RAM, CPU, ....
.jpg)
Cách xem cấu hình máy Win 10 trong Tab Display: card màn hình, card onboard.
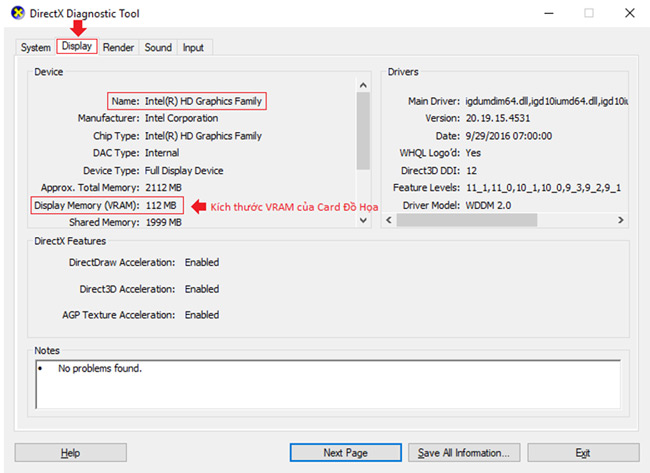
Tab Render: kiểm tra nếu PC (hoặc laptop) sử dụng card màn hình rời (VGA).
Tab Sound: máy tính có hỡ trợ loa hay không, tên phần cứng.
Tab Input: kiểm tra các thiết bị ngoại vi đang kết nối với máy tính.
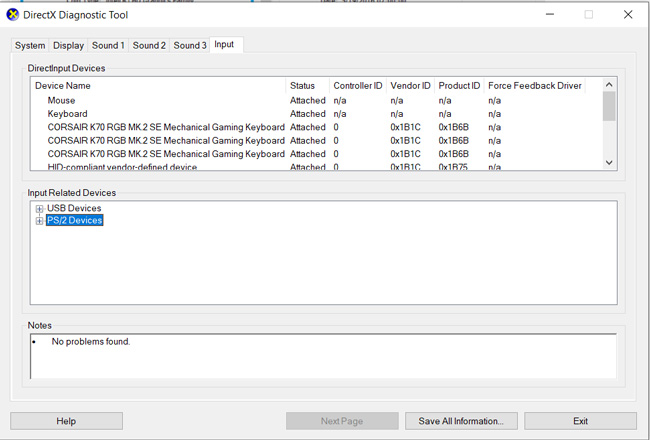
3. Kiểm tra cấu hình máy bằng lệnh msinfo32
Cũng vẫn thao tác nhấn Window+R rồi sau đó nhập vào cụm msinfo32 là xem được thông tin của máy tính. Không chỉ thông tin về phần cứng mà tin liên quan đến các phần mềm khác cũng được cập nhật.
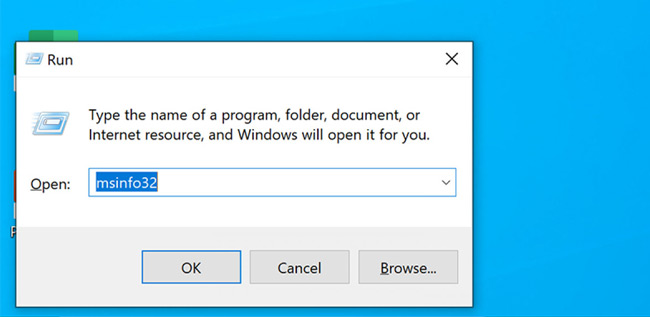
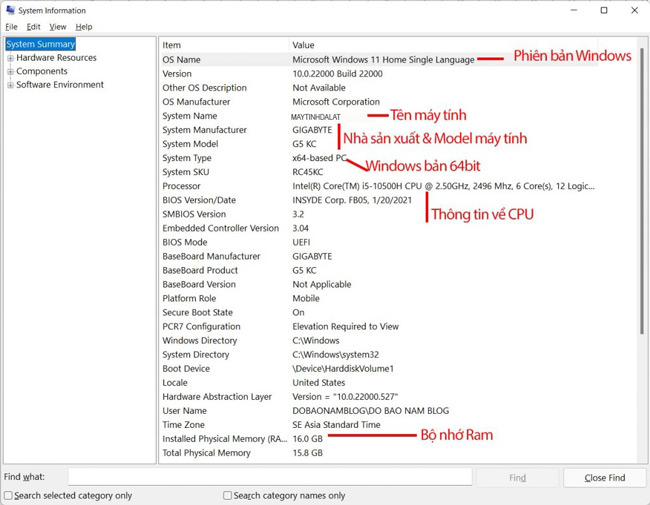
4. Xem cấu hình máy tính qua phần mềm CPU-Z
CPU-Z là phần mềm thứ 3 giúp bạn xem trực quan và chi tiết thông số các linh kiện máy tính. Điểm khác biệt ở phần mềm này là các thông số sẽ hiển thị rõ ràng hơn rất nhiều so với các cách xem cấu hình mặc định phía trên. Cụ thể hơn sẽ là:
CPU: tên, thế hệ, socket, xung nhịp, điện áp, số nhân, số luồng,...
Mainboard:
- Manufacturer: Tên nhà sản xuất bo mạch chủ, ví dụ Acer, Asus, Foxconn,…
- Model: Model của bo mạch chủ, bên cạnh là tên phiên bản.
- Chipset: Hãng sản xuất, loại chip và Revision.
- Southbridge: Hãng sản xuất, loại southbridge và Revision.
- BIOS: Hiển thị thông tin về thương hiệu, phiên bản và ngày sản xuất BIOS.
- Graphic Interface: Thông tin về khe cắm card đồ họa trên mainboard
RAM:
- Type: Hiển thị loại RAM (đời RAM) đang sử dụng trên máy (Có các loại RAM như DDR, DDR2, DDR3…)
- Size: Là tổng dung lượng RAM đang sử dụng trên máy của bạn.
- Channel: Nếu hiển thị là Single tức là bạn đang gắn 1 thanh RAM hoặc main không hỗ trợ chế độ chạy kênh đôi, nếu hiện Dual là RAM đang chạy ở chế độ kênh đôi (tốc độ nhanh hơn) điều này cũng đồng nghĩa bạn đang gắn 2 hoặc nhiều thanh RAM.
- DRAM Frequency: Là tốc độ thực của RAM, của mình là DDRAM (double data rate)=> Bus của RAM = DRAM Frequency x 2. Thông số này sẽ giúp ta tính được Bus của RAM là bao nhiêu.
- FSB:DRAM : FSB : DRAM = Base Clock Cpu (blck) : Real Bus Ram
Card đồ họa (VGA): Tên, code name, công nghệ, type,...

Kết luận
Trên đây là 4 cách xem cấu hình máy tính. Nếu muốn biết thông tin chi tiết cực kỳ thì nên lựa chọn cách cuối còn không thì chúng tôi vẫn khuyên dùng các phương pháp trên. Đây là giải pháp hữu hiệu khi tra cứu, kiểm tra nhanh chóng mà độ chính xác cao, hoàn toàn không phải cài đặt. Hy vọng thông tin này tiếp tục bổ ích, giá trị đối với bạn.
Tin liên quan
Xem thêm- Hướng dẫn khôi phục dữ liệu bị xóa trên Google Drive mới nhất 2025
- HƯỚNG DẪN LẮP MÀN HÌNH INFINITY I2424F7 24 INCH CHI TIẾT TẠI NHÀ CHỈ VỚI VÀI BƯỚC.
- HƯỚNG DẪN THIẾT LẬP BỘ MỞ RỘNG WIFI TP-LINK TL-WA850RE ĐƠN GIẢN TẠI NHÀ
- HƯỚNG DẪN THIẾT LẬP BỘ MỞ RỘNG WIFI MERCUSYS ME10 TỐC ĐỘ 300MBPS CHI TIẾT
- 4 Dấu hiệu cảnh báo và cách thay pin cmos cho máy tính
- Cách Chỉnh Tần Số Quét Màn Hình Máy Tính Win 11 Và Win 10
- Hướng dẫn sử dụng bàn phím Rapoo V700-8A chi tiết cho người mới
- CPU Ryzen 5 4500 Đi Với Mainboard Nào?
