3 Cách kết nối tay cầm Xbox One X với PC - Laptop hệ điều hành Windows

Bạn vừa sắm cho mình chiếc tay cầm Xbox, nhưng lần đầu sử dụng còn khá nhiều bỡ ngỡ từ những bước kết nối đầu tiên. Vấn đề này sẽ được maytinhdalat giúp bạn giải quyết một cách dễ dàng chỉ trong vài thao tác đơn giản. hãy cùng tìm hiểu 3 cách kết nối tay cầm Xbox One X với PC & Laptop trong bài viết này nhé.

Những lưu ý trước khi thực hiện kết nối tay cầm Xbox One X
Nguồn điện cho tay cầm: Cụ thể đó là pin. Phải đảm bảo pin đã gắn, pin còn đủ điện khi hoạt động hay không ? Hiện nay có 2 dòng pin cho tay cầm Xbox là pin 2A (*AA) và pin Xbox (thường dùng cho dock sạc)

Gắn pin *AA x 2 cho tay cầm Xbox

Hoặc gắn Pin dành cho dòng tay cầm Xbox
Kiểm tra tay cầm có hỗ trợ Wireless hoặc Bluetooth hay không ? Hầu hết các dòng tay cầm Xbox One X đều có cả tính năng kết nối không dây Bluetooth, Wireless
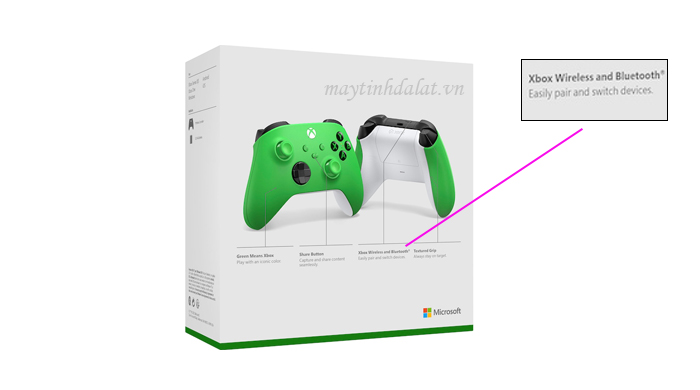
Với USB Receiver & cáp type-C thường sẽ không đi kèm trong hộp, do đó bạn cần phải mua thêm linh kiện này. Bạn nên chọn nơi bán tay cầm Xbox và các linh kiện đi kèm ở nơi uy tín, đảm bảo chất lượng để tránh bị ảnh hưởng trong quá trình kết nối

Đảm bảo tình trạng tay cầm không bị hư hại:
Kết nối tay cầm Xbox với PC - laptop bằng dây cáp type-c
Cách này thường áp dụng cho khoảng cách ngắn như ngồi ngay trên bàn máy tính hoặc dùng để update – cập nhập phiên bản xbox. Và cách này rất dễ sử dụng chỉ với dây cáp 1 đầu type-C vào tay xbox và 1 đầu USB vào máy tính.
Bước 1: Cắm cáp kết nối từ tay cầm Xbox vào PC theo đúng chuẩn quy định.
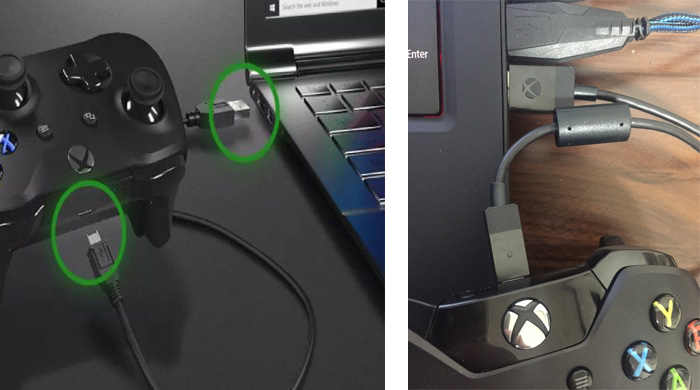
Bước 2: Nhấn nút có biểu tượng hình Xbox trên tay cầm để bật nguồn.

Bước 3: Khi máy tính đã nhận được tín hiệu đầu vào từ tay cầm, hệ điều hành Windows sẽ tự động tải Driver về để tương thích với controller.
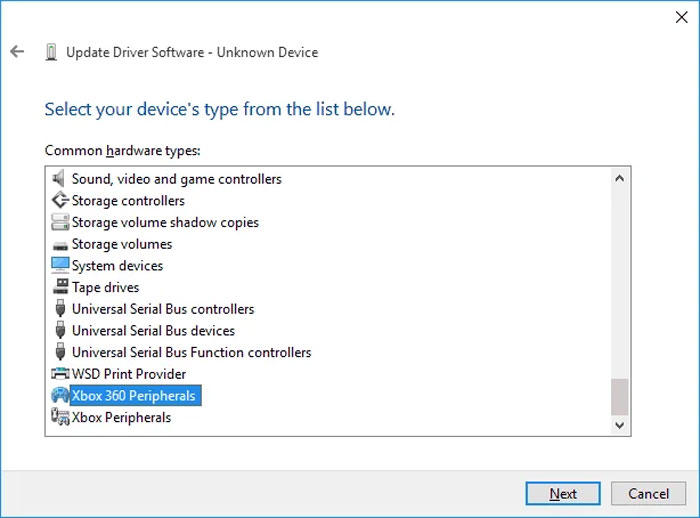
Sau khi quá trình này diễn ra xong. Thông báo “Device is ready” sẽ hiện lên và rồi từ đó trở về sau, mỗi khi kết nối với PC này, bạn chỉ cần cắm vào và chơi thôi.
Chi tiết về cách cập nhập Firmware tay cầm Xbox one X : click tại đây
Kết nối tay cầm Xbox với PC qua Bluetooth
Để kết nối tay cầm Xbox của bạn vào máy tính qua bluetooth thì bạn phải kiểm tra xem chiếc tay cầm của bạn nó có hỗ trợ bluetooth hay không. Đôi khi một số dòng Xbox có thể không hỗ trợ tính năng hoặc qua quá trình sửa chữa tính năng kết nối này bị ảnh hưởng. Một mẹo nhỏ đó là nếu thiết kế miếng nhựa đúc ở trên đỉnh tràn vào nút biểu tượng Xbox, đó sẽ là phiên bản không có bluetooth. Còn lại những bản mới đây có thiết kế liền mạch thì sẽ được tích hợp bluetooth.
Bước 1: Bật nguồn tay cầm bằng cách nhấn nút biểu tượng Xbox, khi nguồn đã lên

Bước 2: Giữ nút sync ở phía bên trên cho tới khi biểu tượng Xbox bắt đầu nháy đèn từ chớp chậm sang chớp nhanh (chớp ở nút biểu tượng xbox)

Bước 3: Truy cập vào phần “Add Bluetooth or other device” trên máy tính và lựa chọn biểu tượng Bluetooth ở ngay đầu.
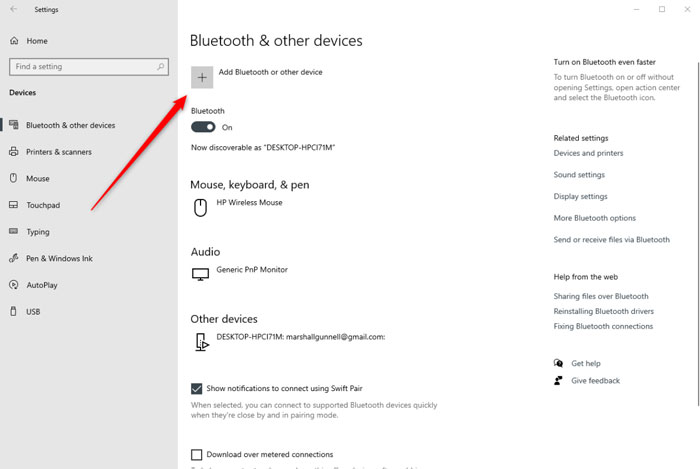
Lúc này một danh sách các thiết bị nhận bluetooth sẽ hiện ra và sau vài giây thì bạn sẽ nhìn thấy tay cầm Xbox, click vào biểu tượng đó và đợi nó kết nối là xong thôi.
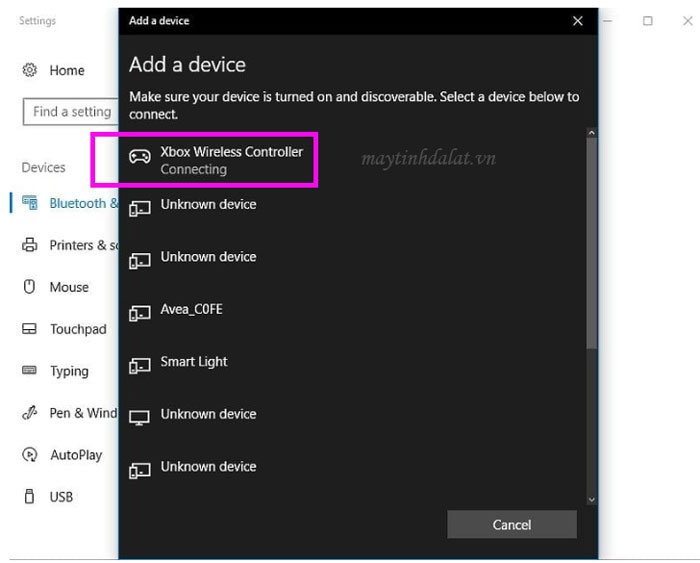
Kết nối tay cầm Xbox với PC Wireless Adapter (qua usb receiver)
Bước 1: Cắm đầu USB của Receiver vào cổng USB 2.0 hoặc 3.0 trên PC và chờ pop-up thông báo cài driver xong, đèn trên receiver bật sáng.

Bước 2: nhất vào nút kết nối trên receiver (phía đầu usb) đến khi thấy đèn chớp báo hiệu sóng tín hiệu (như hình minh họa phía trên)
Bước 3: Trên tay cầm Xbox one X, nhấn vào logo Xbox để khởi động (bật nguồn)

Bước 4: Nhấn vào nút sync trên tay cầm để kết nối qua wireless

Khi kết nối wireless thành công giữa tay cầm Xbox với PC, logo Xbox trên tay cầm sẽ phát sáng ổn định
Cách kiểm tra tay các nút trên tay cầm Xbox one X có hoạt động hay không ?
Bước 1: Vào Start --> Devices and Printers hoặc vào Start --> Control Panel --> View devices and printers
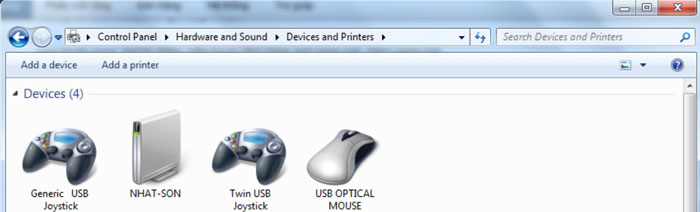
Bước 2: Click chuột phải vào biểu tượng hình game pad, chú ý mỗi loại máy sẽ xuất hiện một tên khác nhau, ở đây nó xuất hiện với tên Generic Usb Joystick. Sau đó chọn Game Controler Setting
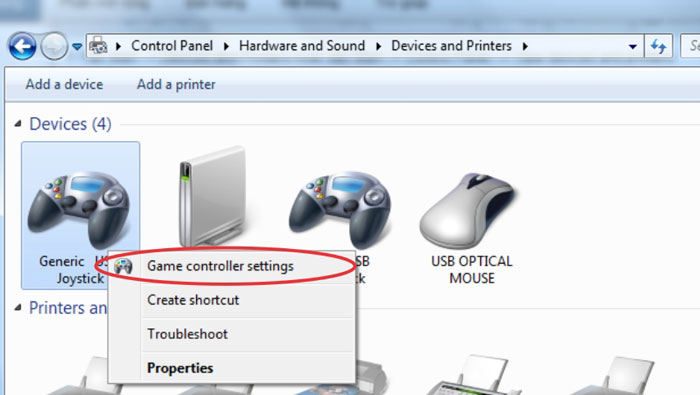
Bước 3: Một cửa sổ mới hiện lên, ở đây tôi đang dùng tay chơi game đôi nên nó sẽ xuất hiện 2 mục có tên Twin USB Joystick. Click chuột lần lượt vào một trong hai mục đó sau đó chọn property
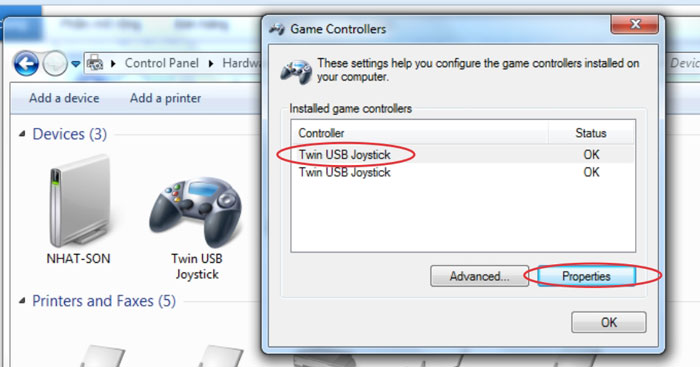
Bước 4: Một cửa sổ mới xuất hiện, ở đây bạn lần lượt nhấn các nút trên tay chơi game để kiểm tra
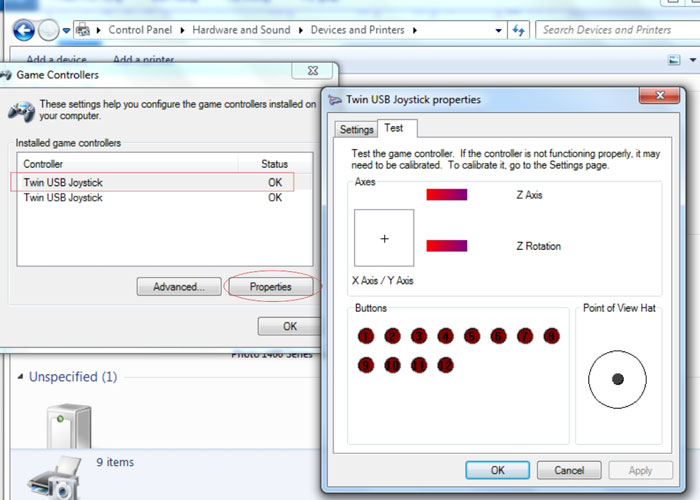
Ngoài ra, còn một cách kiểm tra dễ dàng hơn nữa là bạn truy cập vào website: hardwaretester.com/gamepad . Tại trang website này sẽ giúp bạn check tình trạng hoạt động online của các nút trên tay cầm
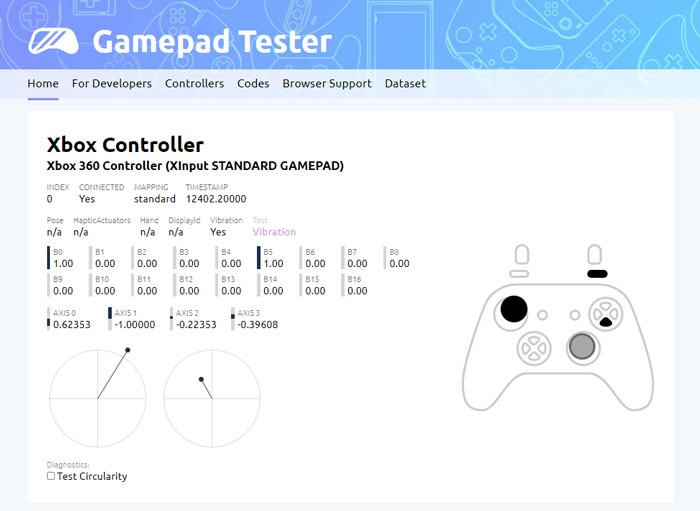
Hy vọng với những gì Vũ Trang Computer đã chia sẻ về 3 cách kết nối tay cầm Xbox với PC (hoặc laptop) sẽ giúp bạn có thêm thông tin bổ ích cho chiếc tay cầm mà mình đang sử dụng. Nếu trong quá trình kết nối gặp vấn đề gì đừng ngần ngại liên hệ với Vũ Trang Computer quan Fanpage. Biết đâu sẽ giúp được nhiều hơn những gì bạn mong đợi. Ngoài ra, đừng quên thăm các sản phẩm tay cầm chơi game của chúng tôi để có thêm nhiều sự lựa chọn khác với tiêu chí ngon - bổ - rẻ nhé !
Tin liên quan
Xem thêm- HƯỚNG DẪN LẮP MÀN HÌNH INFINITY I2424F7 24 INCH CHI TIẾT TẠI NHÀ CHỈ VỚI VÀI BƯỚC.
- HƯỚNG DẪN THIẾT LẬP BỘ MỞ RỘNG WIFI TP-LINK TL-WA850RE ĐƠN GIẢN TẠI NHÀ
- HƯỚNG DẪN THIẾT LẬP BỘ MỞ RỘNG WIFI MERCUSYS ME10 TỐC ĐỘ 300MBPS CHI TIẾT
- 4 Dấu hiệu cảnh báo và cách thay pin cmos cho máy tính
- Cách Chỉnh Tần Số Quét Màn Hình Máy Tính Win 11 Và Win 10
- Hướng dẫn sử dụng bàn phím Rapoo V700-8A chi tiết cho người mới
- CPU Ryzen 5 4500 Đi Với Mainboard Nào?
- Hướng dẫn gắn và cài đặt webcam rời cho máy tính.
